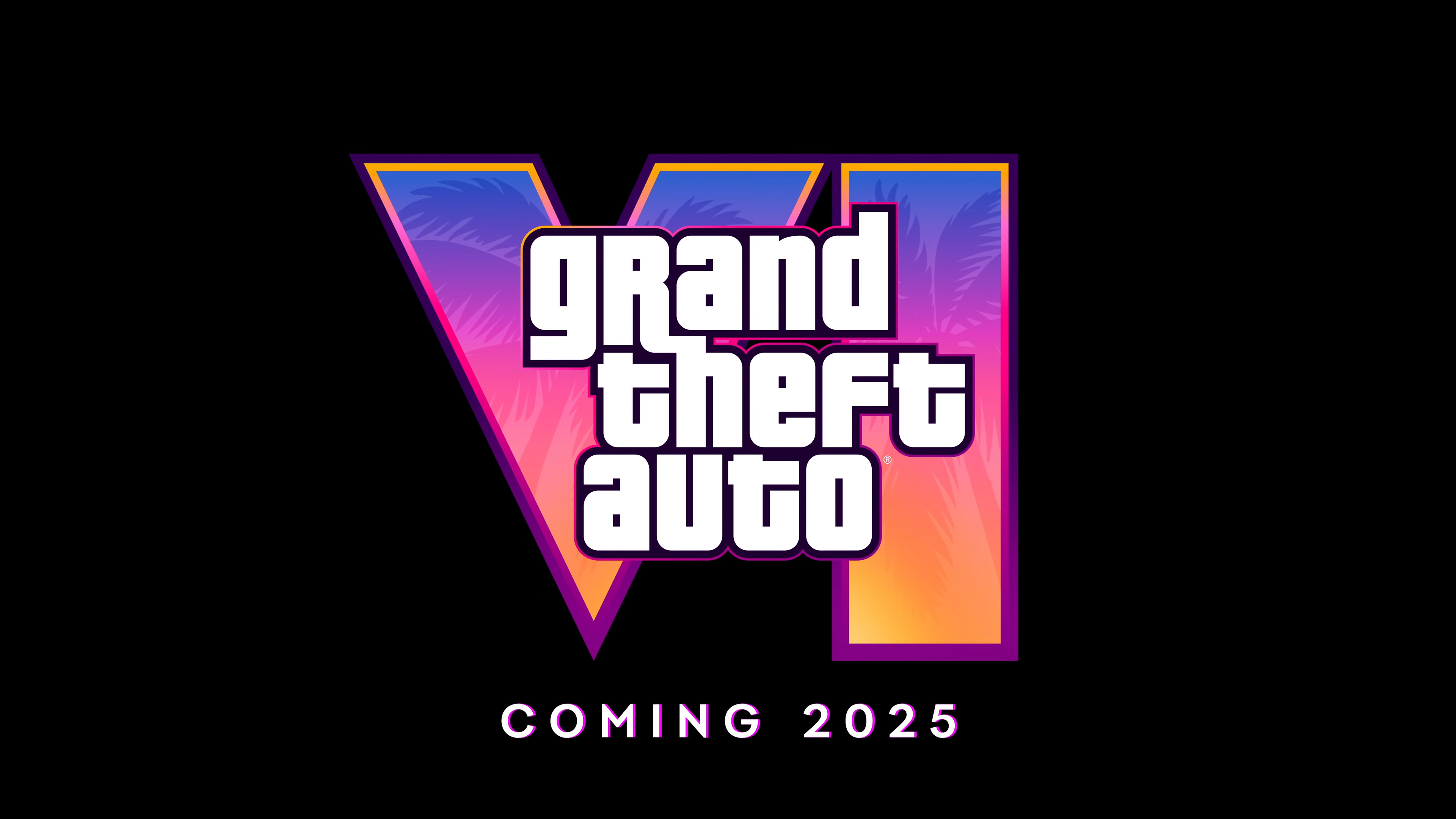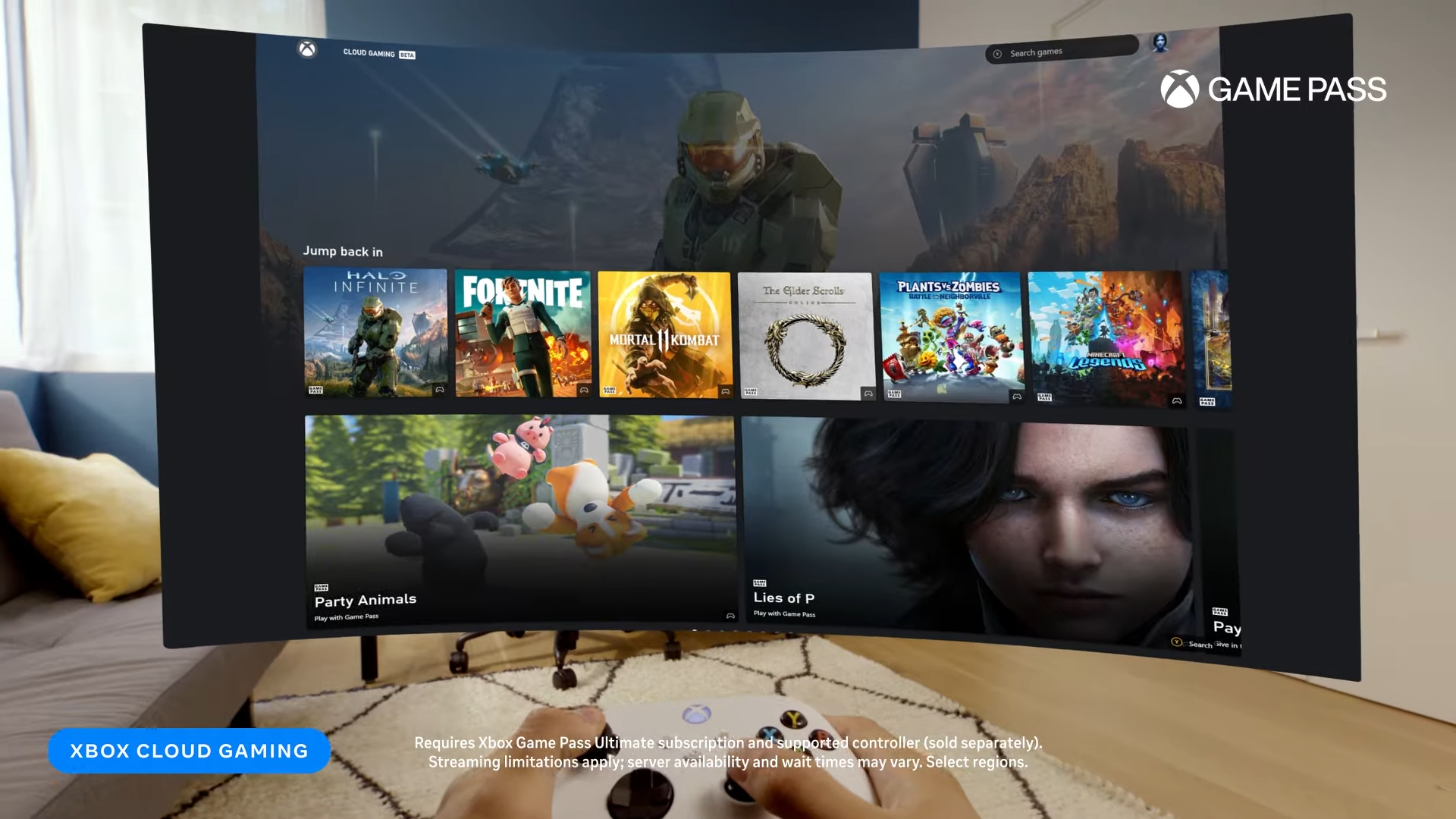つい最近諸事情でWindows 10 PCの初期化を行ったので、今回は初期化後に新しい環境で私がやった操作をベースにPCの初期設定でおすすめの設定をご紹介したいと思います。
Windows 10の最初期設定(OSセットアップ時)
メーカー製PCを買った場合この作業はすでに終えられていることもあるようですが、Windowsを一からインストールした場合、Winodwsのセットアップを行う必要があります。
- 国の選択「日本」を選ぶ
- キーボードのレイアウト「Microsoft IME」を選ぶ
- ネットワーク接続設定を行う
- 「利用規約」に同意する
- 「Microsoftアカウント」にサインインする(左下のオフラインアカウントを選ぶとサインインしなくてもよいですが、Microsoftアカウントをお持ちでない場合は作ることをおすすめします。Microsoftアカウントについてや新規作成についてはこちら)
- 「データ送信」などのプライバシー設定がでるので任意で調整(すべてチェックを入れておいても普通は問題ありません)
Windowsの初期設定(Windows起動後)
Windows起動後に行うべき操作は次の通りです。
何はともあれWindows Updateでソフトウェアを最新に
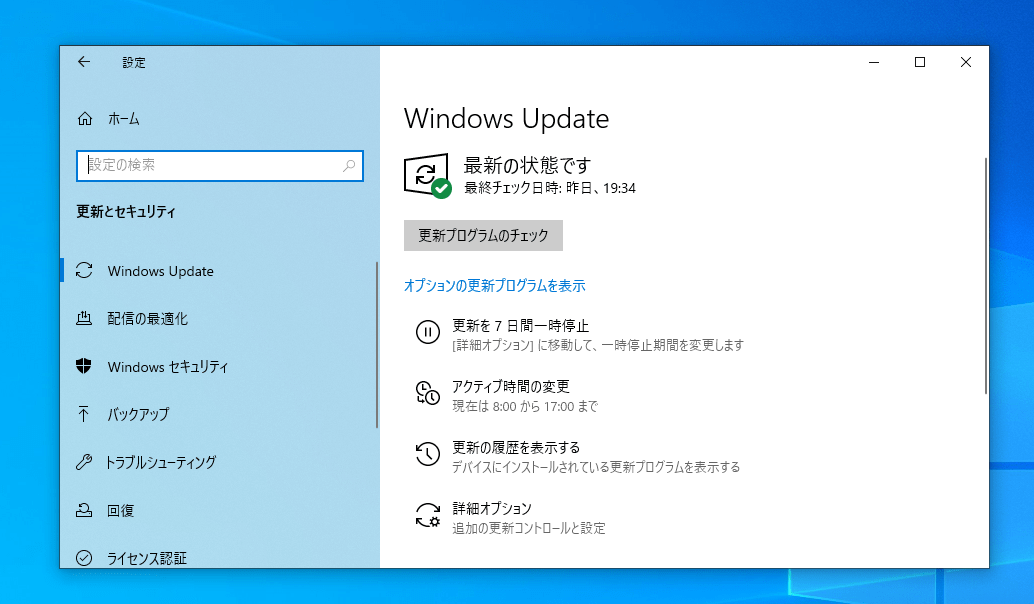
最近はWindows Updateを事前にインストール時に行うことも多いと思いますが、まずはWindows Updateを行い最新のソフトウェアに更新しましょう。Windows Updateはセキュリティ機能を高めるだけでなく、新機能なども追加されてWindowsが使いやすくなるので必ず行いましょう。
- 「スタート」を押す
- 「設定」を押す
- 「更新とセキュリティ」を押す
- 「Windows Update」を押す
- 「更新の確認」を押す
- 最新ソフトウェアがある場合はインストールを行う、最新の場合はスキップしてかまいません。
画面の大きさ(表示スケール)を調整する
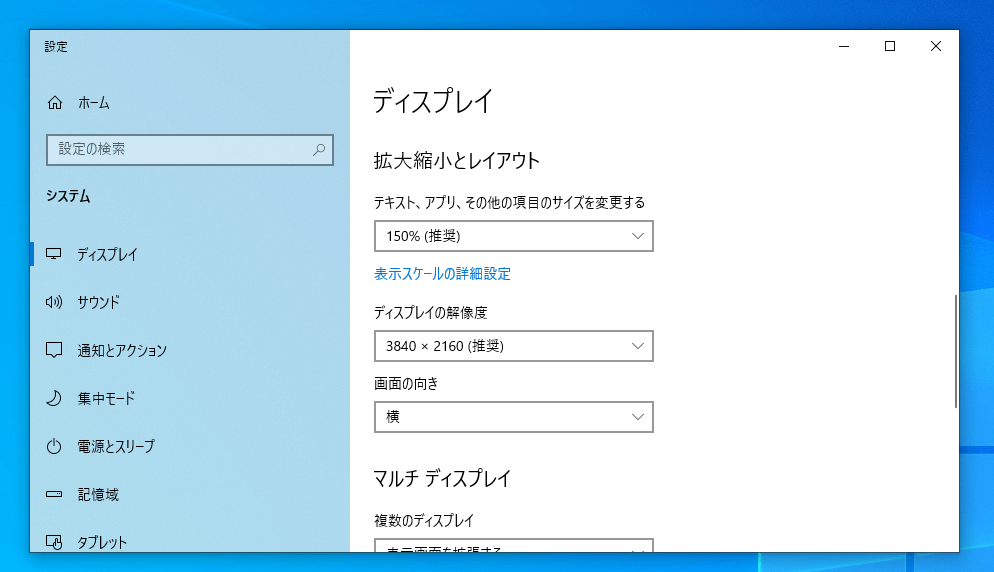
最近のPCは画面が高精細になりましたがその分文字や画面が小さく表示されることが多くなりました。表示スケールという機能を使うと画面の全体サイズを調整し見やすい大きさにすることができます。
- デスクトップを開く
- デスクトップの何もないところを右クリック
- 「ディスプレイの設定」を選ぶ
- 少し下にスクロールし、「テキスト、アプリ、その他の項目のサイズを変更する」で大きさを調整する。
必要なドライバー・関連ソフトウェアを準備する(任意)
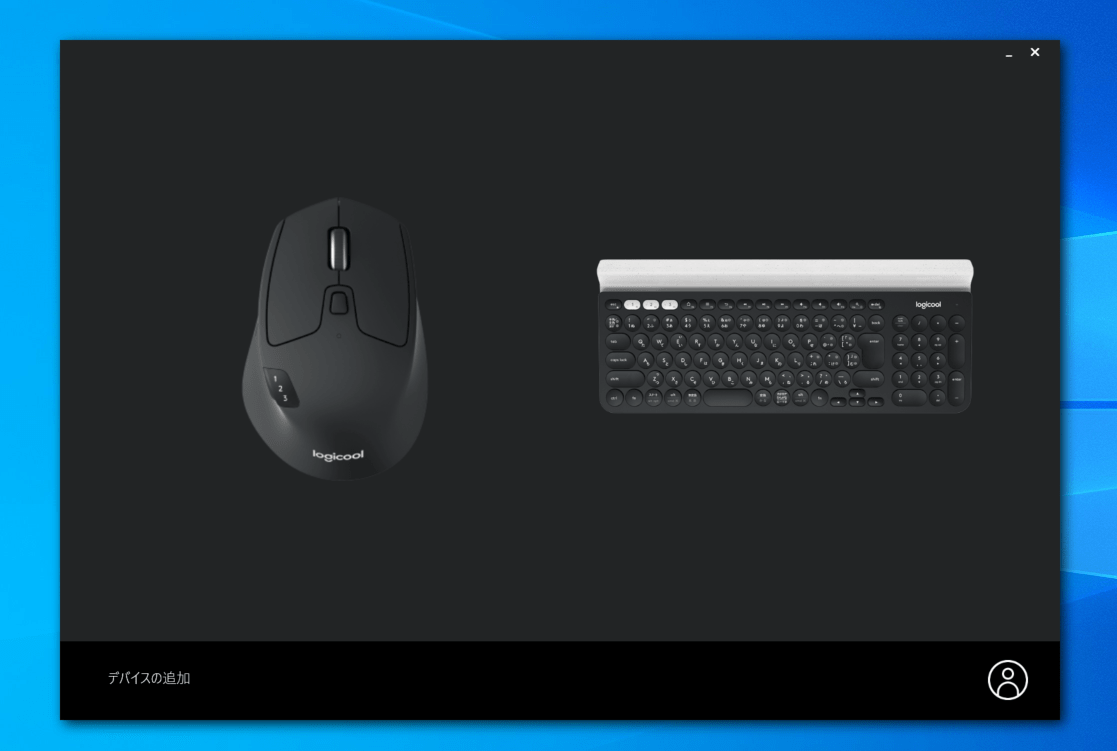
使っている周辺機器のドライバーやソフトウェアを準備しましょう。通常はWindows Updateでほとんどのドライバーがそろうと思いますが、場合によってはWindows Updateで手に入らないものもあると思います。そういうものがある場合はWindows Update待ちの間に探してしまいましょう。
またドライバーだけでなく、マウスやキーボードのメーカー側の設定アプリなどがある場合もダウンロードしておくと便利です。私の場合Logicool製品を使っているため、このメーカーの設定アプリは必須なのでダウンロードしてきました。
なおよくわからなければ飛ばしていただいてかまいません。
自分のフォルダの環境を作ろう
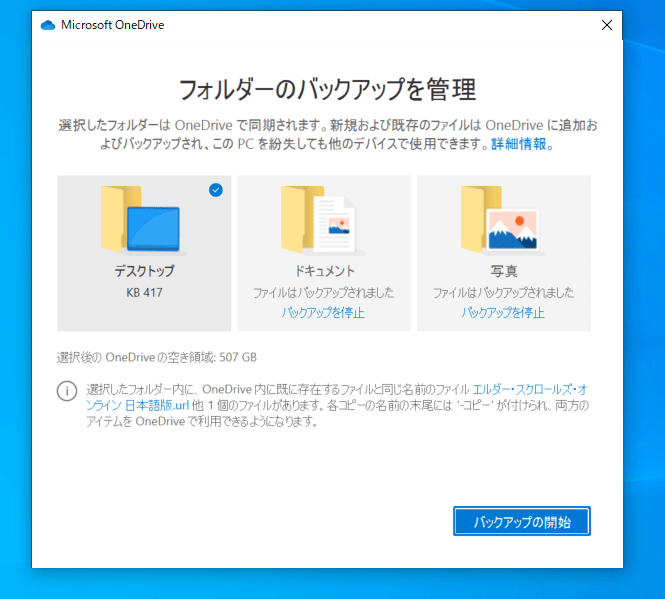
Windowsではドキュメント、ピクチャ、ビデオなどのフォルダが用意されていますがここにあなたの個人が作成したファイルなどを保存していくことになります。あらかじめ使いやすいように準備しておきましょう。
私の場合OneDriveでクラウド同期させているので、OneDriveからすぐに同期させました。
作業フォルダやアプリのインストール先を決める
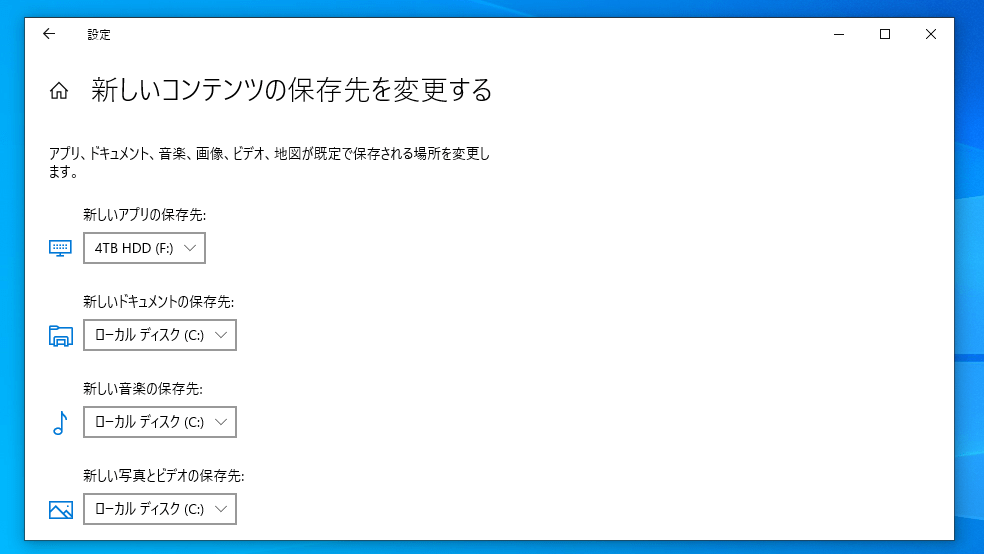
Windows PCの中にはCドライブ(SSD)は容量が少ないけど、作業用のDドライブ(HDD)は大きいといったシチュエーションがあると思います。こういった場合、ドキュメントやビデオフォルダなどをそのままそちらに移動することができます。(ただしこれを行うと後述のOneDrive同期はできなくなりますのでご注意ください)
- 「スタート」を押す
- 「設定」を押す
- 「システム」を押す
- 「記憶域」を押す
- 「新しいコンテンツの保存先を変更する」を押す
- ドライブの場所を変更する
OneDriveで同期させる方法
※これは容量の関係で実質有料機能です。
- タスクバー右側の「OneDrive」を右クリック
- 「設定」を選ぶ
- 「バックアップ」を選ぶ
- 「フォルダ」を選ぶ
- 完了
最低限必要だと思われるソフトをダウンロード・インストールしておく
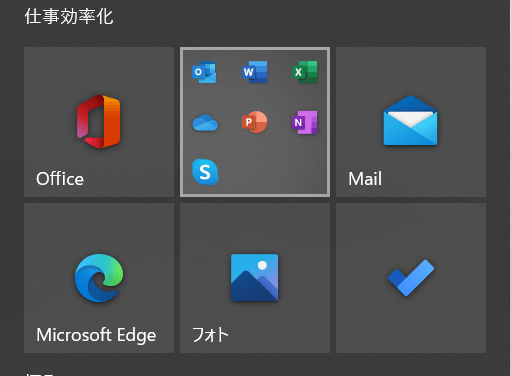
Windows 10にもはじめから多数のソフトがありますが、自分の作業や用途に合わせてソフトウェアはインストールする必要があります。ここでは私のおすすめソフトを簡単に説明します。
ブラウザー:Microsoft Edge
Google ChromeやFireFox派も多いと思いますが、シンプルかつ軽量なMicrosoft Edge本当におすすめです。Microsoftアカウントで簡単に同期できますし、Google Chromeのアドオンもそのまま使えます。これは通常は内蔵アプリなので特別な操作は不要です。
類似アプリ:Google Chrome(無料)、FireFox(無料)
メディア:VLC Media Player
基本はWindows内蔵の「映画&テレビ」「Groove Music」だけでも十分なのですが、開けないメディアファイルがあるときに活躍するのがVLC Media Player。最近はほとんど活躍する機会がありませんが、入れておいて損はないと思います。
-
-
オープンソースのベストなプレイヤー VLCメディアプレイヤーのオフィシャルダウンロードです。 - VideoLAN
www.videolan.org
日本語入力:ATOK(有料)
日本語入力は最近は「Microsoft IME」でも十分なのですが、私は有料ソフトの「ATOK」を愛用しています。これを使うメリットは、英単語の変換ができる機能があることと、誤字の修正機能などが優れていることなどがあげられます。(誤字が多いのでありがたい)
フリーソフトであればほかにもGoogle 日本語入力も人気です。
写真加工:Adobe Photoshop(有料)
スマートフォンの普及で写真を撮る方も増えてきました。加工を細かく行いたい場合は、PCで作業すると便利です。
一般的にメジャーなのは「Adobe Photoshop」です。写真加工からグラフィックに関することなら大体何でもできますし、解説もいろいろなところに情報が転がっているので独学でも学びやすいソフトです。ただし年会費がお高いです。
私が愛用しているのは「Affinity Photo」という有料アプリです。Photoshopの買い切り版みたいなアプリで、非常に高機能なのに安いです。Microsoft Storeで購入できます。
スマホ感覚で簡単に調整したい時は無料ソフトの「Photoshop Express」がおすすめです。かなりくっきりした色合いになりますし、写真のノイズ除去処理なども行えます。レビュー記事の写真などは大体これでさくっと済ませてしまうことが多いです。
イラスト:Clip Studio PAINT(有料)
最近はタッチパネルのPCも増えているのでイラスト制作に興味を持っている方も多いと思います。現在日本でプロ・アマ問わず一番人気が高いソフトは有料ソフトのClip Studio PAINTです。イラストを本格的に行いたいのであればもっておいて損はないかと思います。
無料ソフトであれば、最近流行のMediBang Paint Proも高機能でおすすめです。
グラフィック(ベクター):Adobe Illustrator(有料)
凝った広告やアプリアイコンなどのデザインを作りたいときに便利なのがベクターイメージ編集ソフトウェアです。
この界隈で一番人気なのは間違いなく「Adobe Illustrator」です。しかし高いです。
私が愛用しているのはAffinity Designerです。安価で高機能なソフトで最近注目度が高まっているソフトです。
動画編集:Adobe Premier
最近は趣味で動画を始める人も多いと思いますが、ほとんどのYouTuberが愛用しているのがAdobe Premierです。高機能でプロユースにも耐えるソフトウェアなのでこれを選んでいれば間違いないのですが価格が非常に高いです。
私は動画のエンコード速度を重視したい人で、文字入れや簡単な切り取り程度の作業しかしないので「 「TMPGEnc」を使ってたりします。変換速度が速いので、変換待ちが嫌いな人におすすめです。
フリーソフトであれば、プロ仕様の動画編集が行えるDavinci Resolveがおすすめです。本格的な機能なのになぜか無料で使えてしまいます。
-
-
DaVinci Resolve 19 | Blackmagic Design
革命的な新ツールを搭載。編集、カラーコレクション、プロフェッショナルなオーディオ・ポストプロダクションを単一のアプリケー ...
www.blackmagicdesign.com
なお簡単な動画編集だけでいいという場合はWindows 10の初期アプリ「フォト」でも編集可能です。SNS投稿などの短期間でさくっと編集したいときはフォトを使ってみるのもおすすめです。
動画配信、ゲーム実況:OBS
最近は動画撮影や配信を行う方も増えていると思いますが、そんなときに便利なのがOBS(無料)です。OBSがあれば、ゲーム実況やPC操作の録画などを簡単に行うことができて便利です。
実は有料ソフトウェアのXsplitも持っているのですが、操作によっては結構重たくなるので軽量なOBSに帰ってきました。
-
-
ダウンロード | OBS
Download OBS Studio for Windows, Mac or Linux
obsproject.com
音楽制作:FL Studio(有料)
DTMは人によると思うのですが、私はFL Studioを愛用してます。多くのプロ/アマチュア問わず利用しているソフトであるにもかかわらずアップデートが無料で行えるので、費用がかかりづらいため趣味で音楽を続けていきたい人にはぴったりかと思います。
お金があるのであれば、面白い最新機能盛りだくさんのCubaseもおすすめです。
無料で始めたいのであれば、CalkWalk by BandLabから初めて見るといいかもしれません。元々有料ソフトだったSONARが無料化したもので、非常に高機能です。
CG:Bleder
CGのソフトもピンキリなのですが、無料で本格的なCG制作ができるBlenderも興味がある人は勉強しておいて損はないかなと思います。私も勉強中のソフトですが、普通の人がCG制作と聞いてイメージすることはだいたいできるんじゃないかな?というすごいソフトです。
-
-
blender.org - Home of the Blender project - Free and Open 3D Creation Software
The Freedom to Create
www.blender.org
--