セキュリティを高めるために2段階認証は
非常に有効な手段です。
今回は2段階認証についてご紹介します。
2段階認証の仕組み
通常アカウントとパスワードを入力すれば
サービスにログインすることが出来ますが、
2段階認証を有効にすれば
1タイムパスワードが発行され
より強力なパスワードを設定出来ます。
認証システムアプリを使おう
メールアドレスや電話番号で
2段階認証プロセスを設定出来ますが、
マイクロソフトはスマートフォンがあるなら
認証システムアプリの導入を推奨しています。
アプリ認証システムを使う方法
安全な認証システムアプリを使うには
アカウントで以下の手順を実行しましょう。
1.マイクロソフトアカウントでサインインして
右上の名前を選び、アカウント設定を選択します。
2.2段階認証プロセスの設定をします。
3.次へをクリックします。
4.ドロップボックスで認証方法を選びます。
認証アプリを使う場合は
使っているスマートフォンを選びましょう。
WindowsPhoneの場合は
アプリを起動したら+を選び、
カメラアイコンを押してQRコードをリードしてください。
これでワンタイムパスワードが発行されます。
Androidの場合は
Microsoftアカウントアプリをダウンロードし
関連づけるアカウント情報を入力すれば
準備完了です。
iPhoneの場合は
認証システムアプリをダウンロードし
QRコードでペアリングしましょう。
アプリパスワードの発行方法
2段階認証をサポートしていないレガシーなアプリや
デバイスではアプリパスワードを発行しましょう。
これにより古いWindowsや
Xbox360でパスワードを使うことが出来るようになります。
1.セキュリティページでマイクロソフトアカウントへサインインします。
2.パスワードページで”新しいアプリパスワードを作成”を選びます。
3.発行されたパスワードを相当するデバイスやアプリで
入力しましょう。
なおこのパスワードは1つのシステムでしか利用できないため
使い回すことは出来ません。
売り上げランキング: 6,307
--






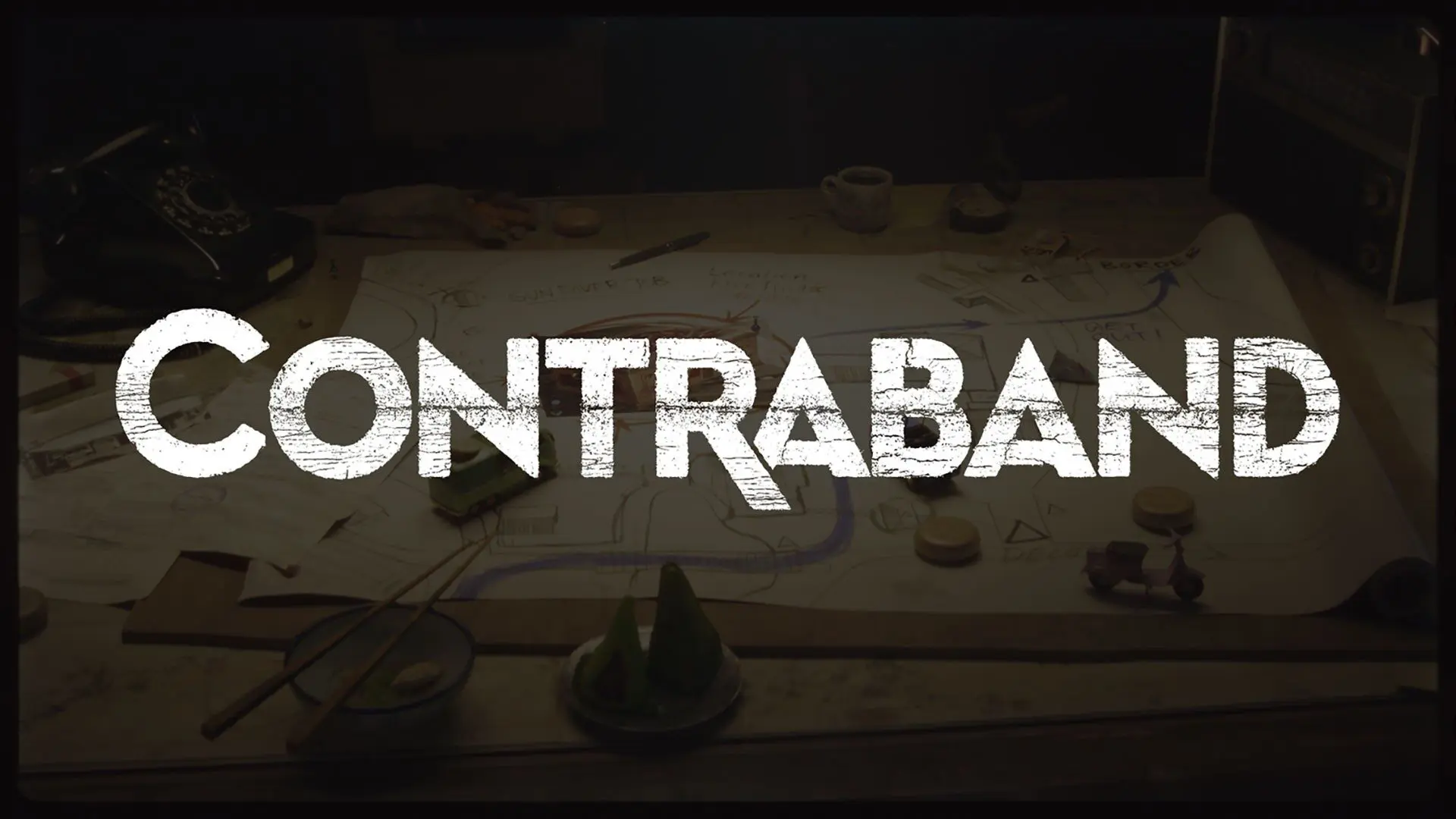



![2-Step-Verification[1] 2-Step-Verification[1]](http://wpteq.org/wp-content/uploads/2016/05/2-Step-Verification1_thumb.png)
![ms-account-security-settings[1] ms-account-security-settings[1]](http://wpteq.org/wp-content/uploads/2016/05/ms-account-security-settings1_thumb.jpg)
![microsoft-authenticator-app[1] microsoft-authenticator-app[1]](http://wpteq.org/wp-content/uploads/2016/05/microsoft-authenticator-app1_thumb.jpg)
![microsoft-account-app-android[1] microsoft-account-app-android[1]](http://wpteq.org/wp-content/uploads/2016/05/microsoft-account-app-android1_thumb.png)
![azure-authenticator-iphone[1] azure-authenticator-iphone[1]](http://wpteq.org/wp-content/uploads/2016/05/azure-authenticator-iphone1_thumb.jpg)
![create-app-password[1] create-app-password[1]](http://wpteq.org/wp-content/uploads/2016/05/create-app-password1_thumb.jpg)
![microsoft-app-password[1] microsoft-app-password[1]](http://wpteq.org/wp-content/uploads/2016/05/microsoft-app-password1_thumb.jpg)
