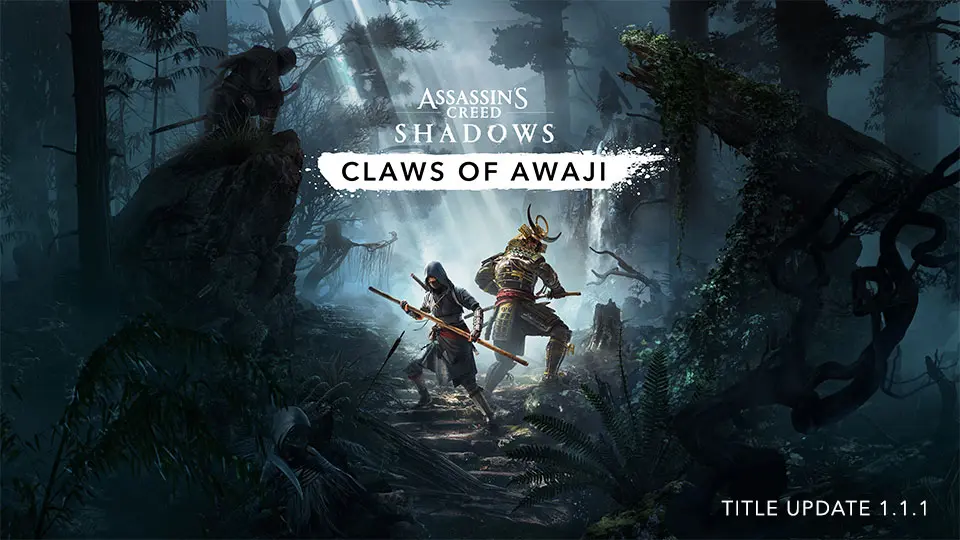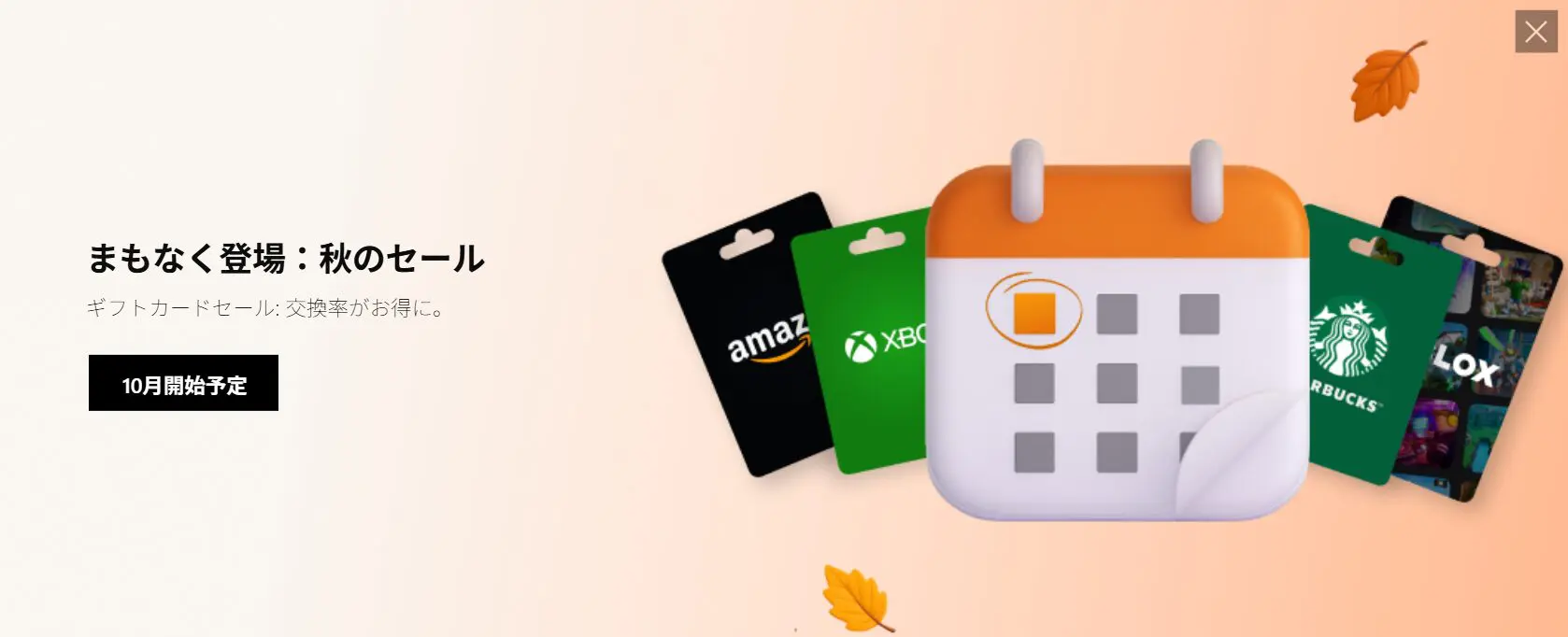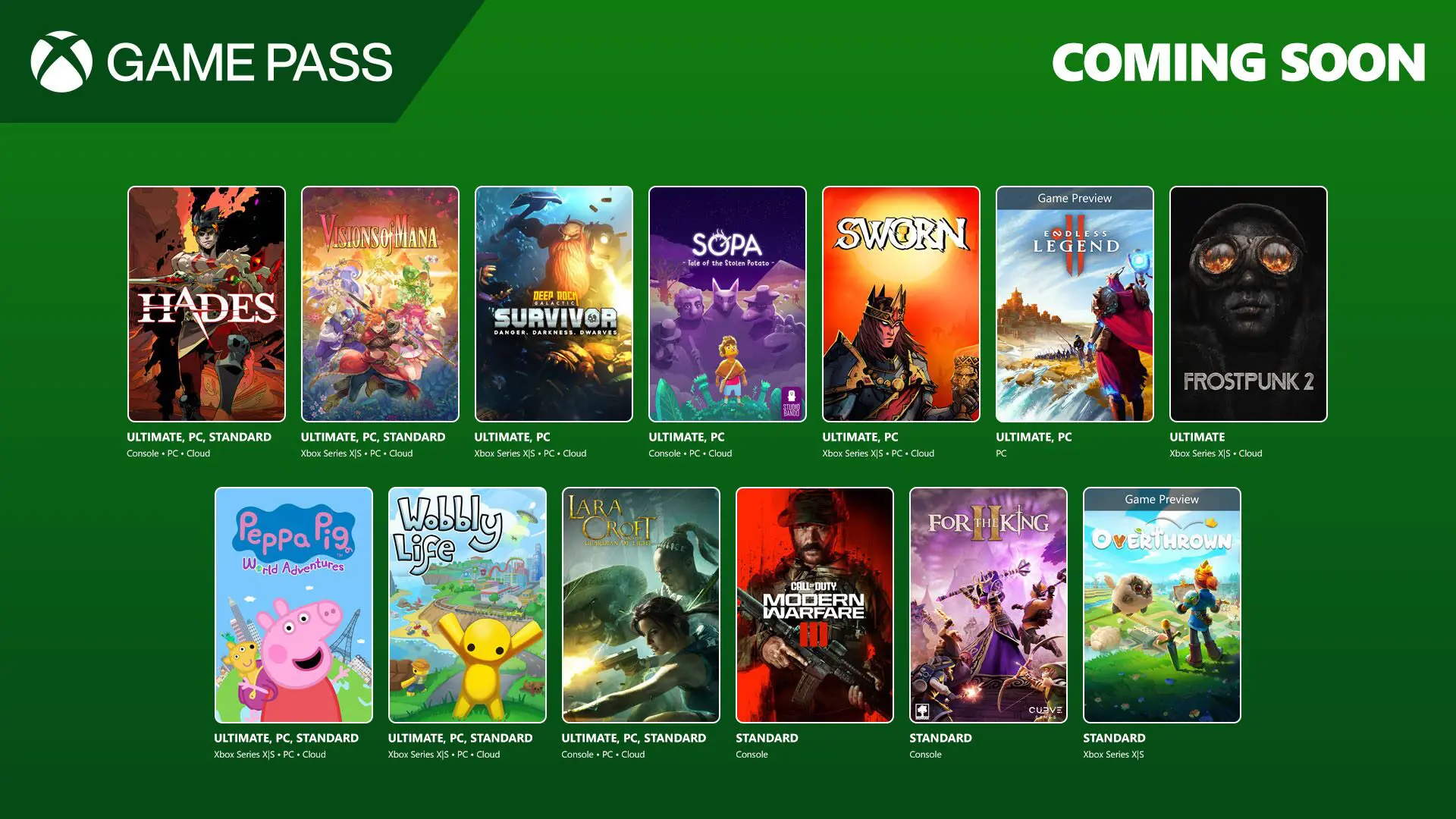こんにちは!今回は「マイクロソフトアカウント」について詳しくご紹介します。最近では、パソコンやスマートフォンを使う上で、アカウントの重要性が増しています。特にマイクロソフトアカウントは、WindowsやOffice、Xboxなどのサービスを利用する際に欠かせない存在です。それでは、早速そのアカウントの基本から見ていきましょう。
マイクロソフトアカウントとは
マイクロソフトアカウントとは、マイクロソフトが提供するオンラインアカウントのことです。このアカウントを作成することで、さまざまなマイクロソフトのサービスにアクセスできるようになります。アカウントの作成は非常に簡単で、メールアドレスとパスワードを入力するだけで完了します。これにより、WindowsやXboxのデバイスにサインインし、各種アプリやサービスを利用することができます。
マイクロソフトアカウントのメリット
マイクロソフトアカウントの最大のメリットは、他のデバイスとのデータの同期が可能になることです。例えば、パソコンで作成した文書を、スマートフォンやタブレットでも簡単にアクセスできるようになります。また、OneDriveを利用することで、クラウド上にデータを保存し、どこからでもアクセスできる利便性も魅力です。
さらに、Office 365を利用する際にも、マイクロソフトアカウントが必要です。これにより、WordやExcelなどのアプリケーションをオンラインで利用でき、リアルタイムでの共同作業が可能になります。特にリモートワークが増えている今、こうした機能は非常に重宝されています。
主なサービス
・Windows - PCアカウント機能やストアへのアクセス
・Outlook - 無料で使えるメールアドレス
・OneDrive - 5GBの無料クラウドストレージ
・Office - 無料で使えるオンライン版Microsoft Office
・Xbox - Xboxネットワークへのアクセス
など
PCにおけるローカルアカウントとの違い
一部メディアではWindows PCにおいて、マイクロソフトが推奨しているマイクロソフトアカウントを使ったアカウントではなく、ローカルアカウントを推奨しています。しかし当サイトではローカルアカウントよりもマイクロソフトアカウントを推奨しています。
ローカルアカウントとマイクロソフトアカウントの違いについても触れておきましょう。ローカルアカウントは、特定のデバイスにのみ関連付けられたアカウントで、他のデバイスとのデータの共有ができません。一方、マイクロソフトアカウントは、複数のデバイスで設定を同期できるため、非常に便利です。またWindowsのストアにもアクセス出来ます。Windowsではストアを利用しなくともアプリはインストールできますが、一部ストアで入手できる良質なアプリもあるため、アカウントはとりあえず設定しておいた方がよいと思います。
またアカウントを使っていた場合、新しいパソコンを購入した際、マイクロソフトアカウントを使えば、以前の設定やアプリを簡単に移行できます。これにより、手間を省くことができ、スムーズに新しい環境で作業を始めることができます。
マイクロソフトアカウントの活用方法
マイクロソフトアカウントを活用する方法は多岐にわたります。OneDriveを利用すれば、ファイルをクラウドに保存し、どこからでもアクセス可能です。また、Office 365を利用することで、最新のアプリケーションを常に使用でき、アップデートも自動で行われます。
さらに、Xbox LiveやSkypeなど、エンターテインメントやコミュニケーションのサービスにもマイクロソフトアカウントが必要です。これにより、ゲームやビデオ通話を楽しむ際にも、アカウントを通じてスムーズに利用できます。
注意点とセキュリティ
マイクロソフトアカウントを利用する際には、セキュリティにも注意が必要です。特に、パスワードの管理は重要です。強力なパスワードを設定し、定期的に変更することをおすすめします。また、二段階認証を設定することで、アカウントの安全性を高めることができます。
さらに、公共のWi-Fiを利用する際には、アカウント情報が漏洩しないように注意が必要です。信頼できるネットワークを利用することが、セキュリティを保つための基本です。
マイクロソフトアカウントを作成する方法
新しいメールアドレスを作成してアカウントを作る(おすすめ)
step
1アカウントを作成するページにアクセスする
Microsoftアカウントを作成するためにまずはアカウント作成ページへアクセスしましょう。ページ下部の『アカウントを作成する』を選ぶことで、アカウントを作成することが出来ます。
step
2新しいメールアドレスを設定する
新しいメールアドレスを作成するを選択し、設定を進めていきます。
step
3新たなメールアドレスを設定する
設定したいメールアドレスの好きな文字を設定します。アルファベット、記号、数字などを組み合わせましょう!日本語や一部の記号は使用できません。これがMicrosoftアカウントとなります。
メールアドレスは『xxx@outlook.com』や『xxx@outlook.jp』、『xxx@hotmail.com』といったものを利用できます。
step
4パスワードを設定する
次にマイクロソフトアカウントで使うパスワードを設定します。アルファベットや数字、記号などを自由に組み合わせて設定することが出来ます。
マイクロソフトアカウントには様々な機密情報も扱うため、できるだけ強力なパスワードを設定する必要があります。個人的にはランダムな文字列を使うこともオススメしますが、良く使うパスワードの場合は覚えられるパスワードにしたほうがいいかもしれません。
文字数を多めに、人名や誕生日などを避け、過去に他のサービスで利用したパスワードを避けるなどを行いパスワードを設定しましょう。
step
5電話番号とアクセスコードを設定する
最後にセキュリティ情報の追加画面で、電話番号を入力して、コードの送信を選択します。SMSに届いたアクセスコードを入力して、次へを選択すると設定が完了です。電話番号を設定しておくことで、もしも乗っ取りやパスワードを紛失したときに効率的にアカウントを取り戻したり、アカウントを安全に運用することがしやすくなります。
既存のメールアドレスを使用してアカウントを作る
step
1アカウントを作成するページにアクセスする
Microsoftアカウントを作成するためにまずはアカウント作成ページへアクセスしましょう。ページ下部の『アカウントを作成する』を選ぶことで、アカウントを作成することが出来ます。
step
2既存のメールアドレスを入力する
既存のメールアドレスを選択し、設定を進めていきます。入力するメールアドレスは、gmailやYahoo.co.jpなどの好きなメールを利用できます。ただしキャリアメールなど、解約すると利用できなくなるようなアドレスを使うと、アカウントへのアクセスも出来なくなる可能性があるため、注意が必要です。
step
3新たなメールアドレスを設定する
設定したいメールアドレスの好きな文字を設定します。アルファベット、記号、数字などを組み合わせましょう!日本語や一部の記号は使用できません。これがMicrosoftアカウントとなります。
メールアドレスは『xxx@outlook.com』や『xxx@outlook.jp』、『xxx@hotmail.com』といったものを利用できます。
step
4パスワードを設定する
次にマイクロソフトアカウントで使うパスワードを設定します。アルファベットや数字、記号などを自由に組み合わせて設定することが出来ます。
マイクロソフトアカウントには様々な機密情報も扱うため、できるだけ強力なパスワードを設定する必要があります。個人的にはランダムな文字列を使うこともオススメしますが、良く使うパスワードの場合は覚えられるパスワードにしたほうがいいかもしれません。
文字数を多めに、人名や誕生日などを避け、過去に他のサービスで利用したパスワードを避けるなどを行いパスワードを設定しましょう。
step
5電話番号とアクセスコードを設定する
最後にセキュリティ情報の追加画面で、電話番号を入力して、コードの送信を選択します。SMSに届いたアクセスコードを入力して、次へを選択すると設定が完了です。電話番号を設定しておくことで、もしも乗っ取りやパスワードを紛失したときに効率的にアカウントを取り戻したり、アカウントを安全に運用することがしやすくなります。
マイクロソフトアカウントの重要性と今後の展望
最後に、マイクロソフトアカウントの重要性についてまとめます。今後もデジタル化が進む中で、アカウントの役割はますます大きくなっていくでしょう。特に、リモートワークやオンラインサービスの利用が増える中で、マイクロソフトアカウントは欠かせない存在となります。
これからも、マイクロソフトアカウントを活用して、便利で快適なデジタルライフを楽しんでいきましょう。
--