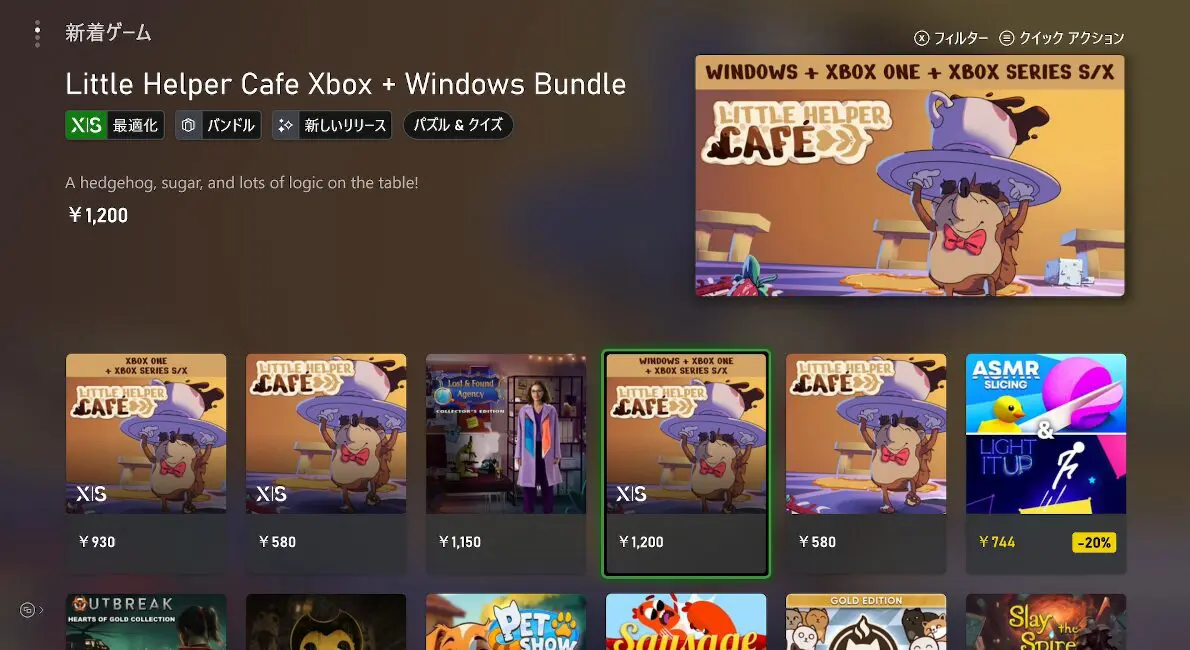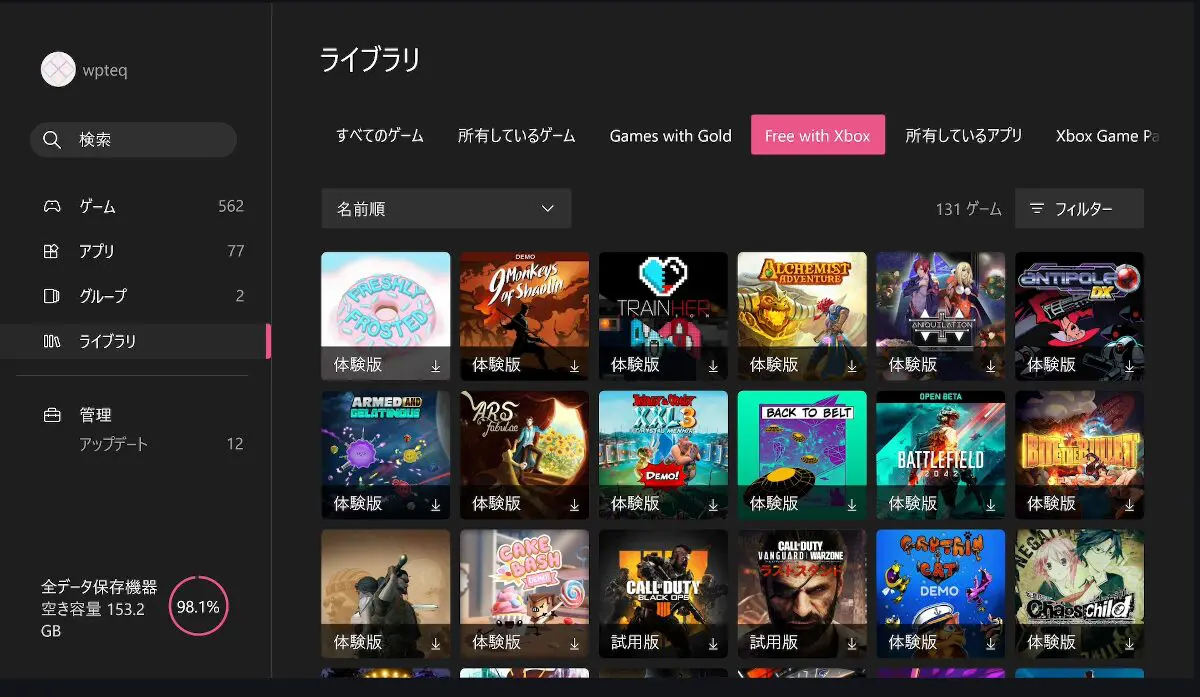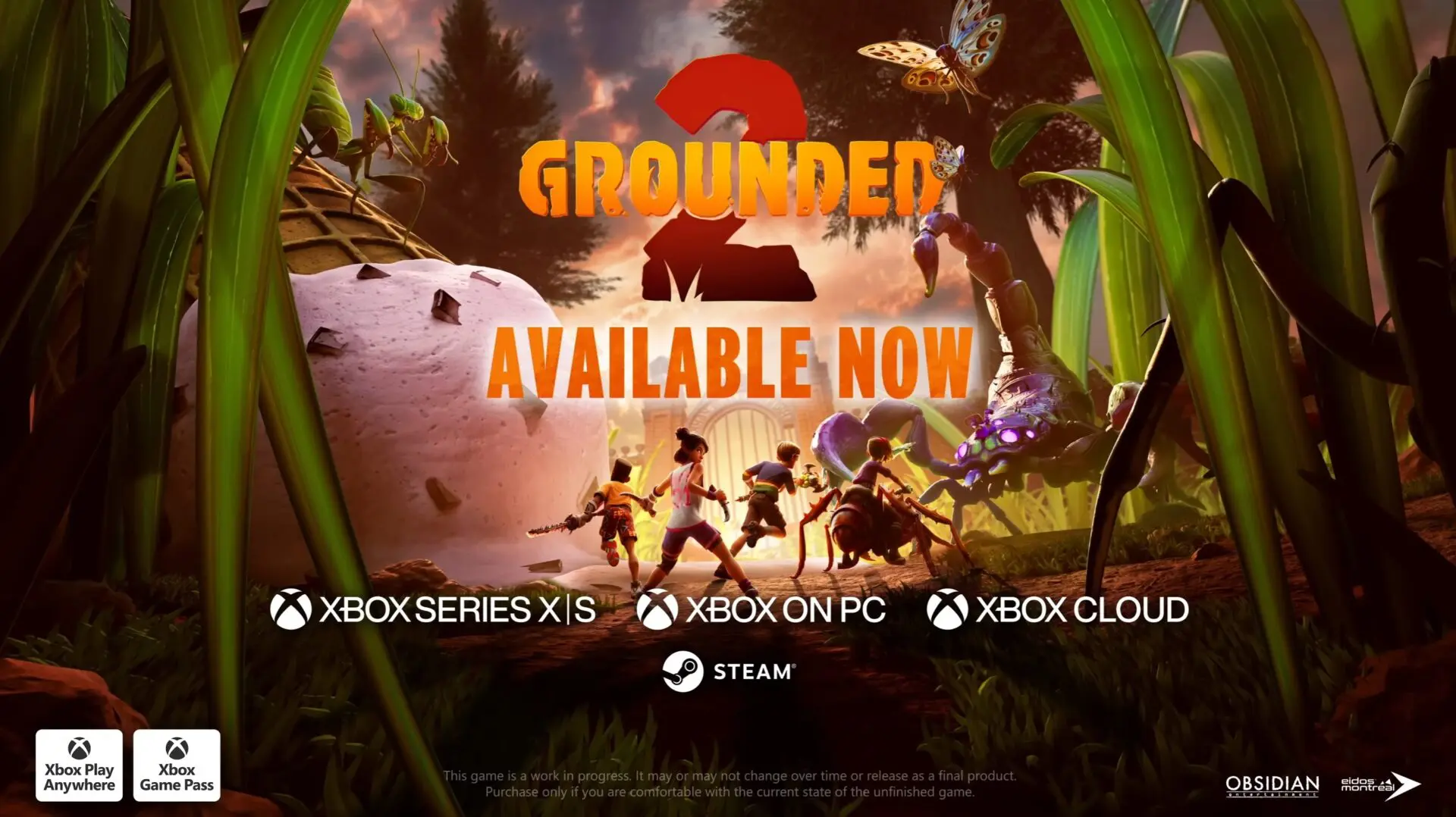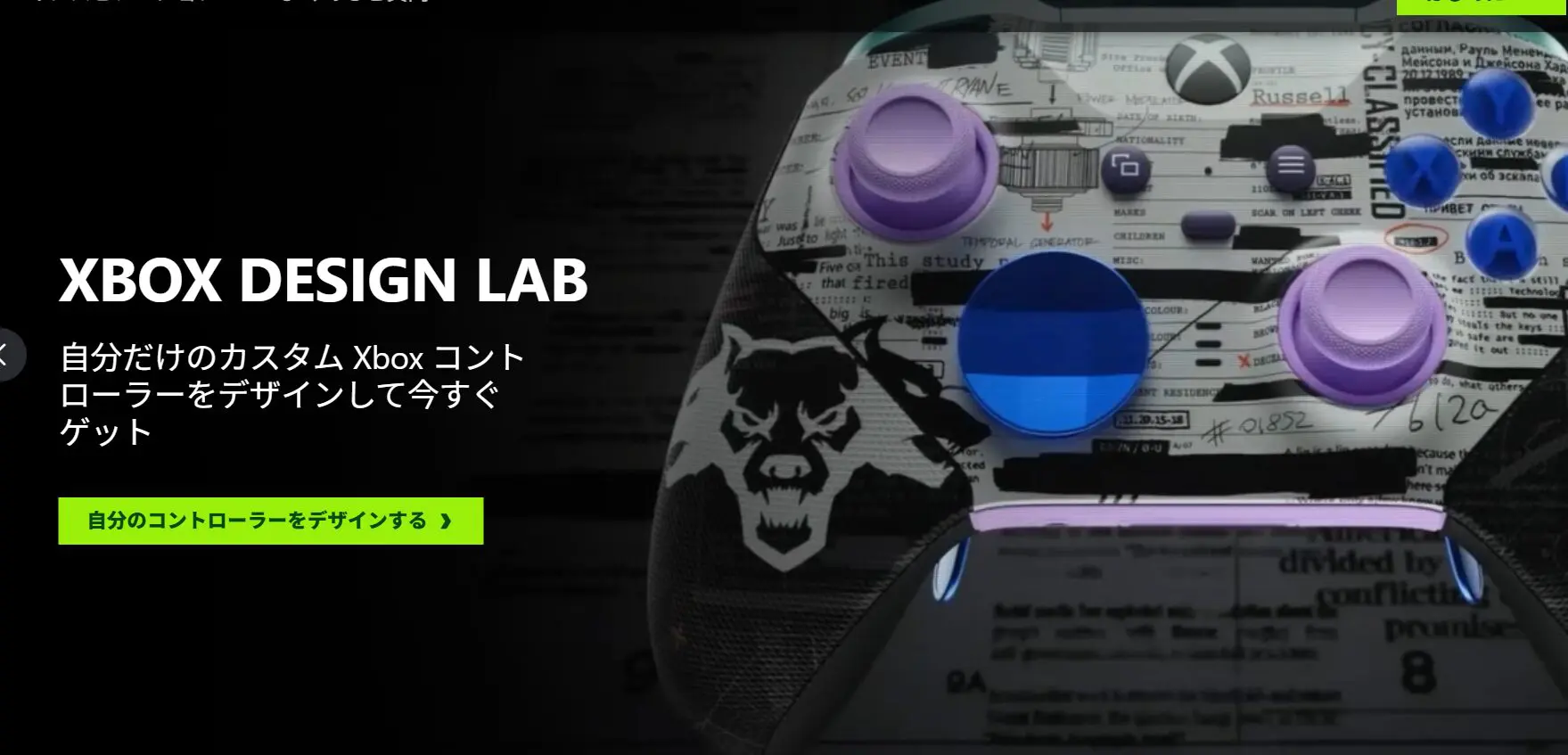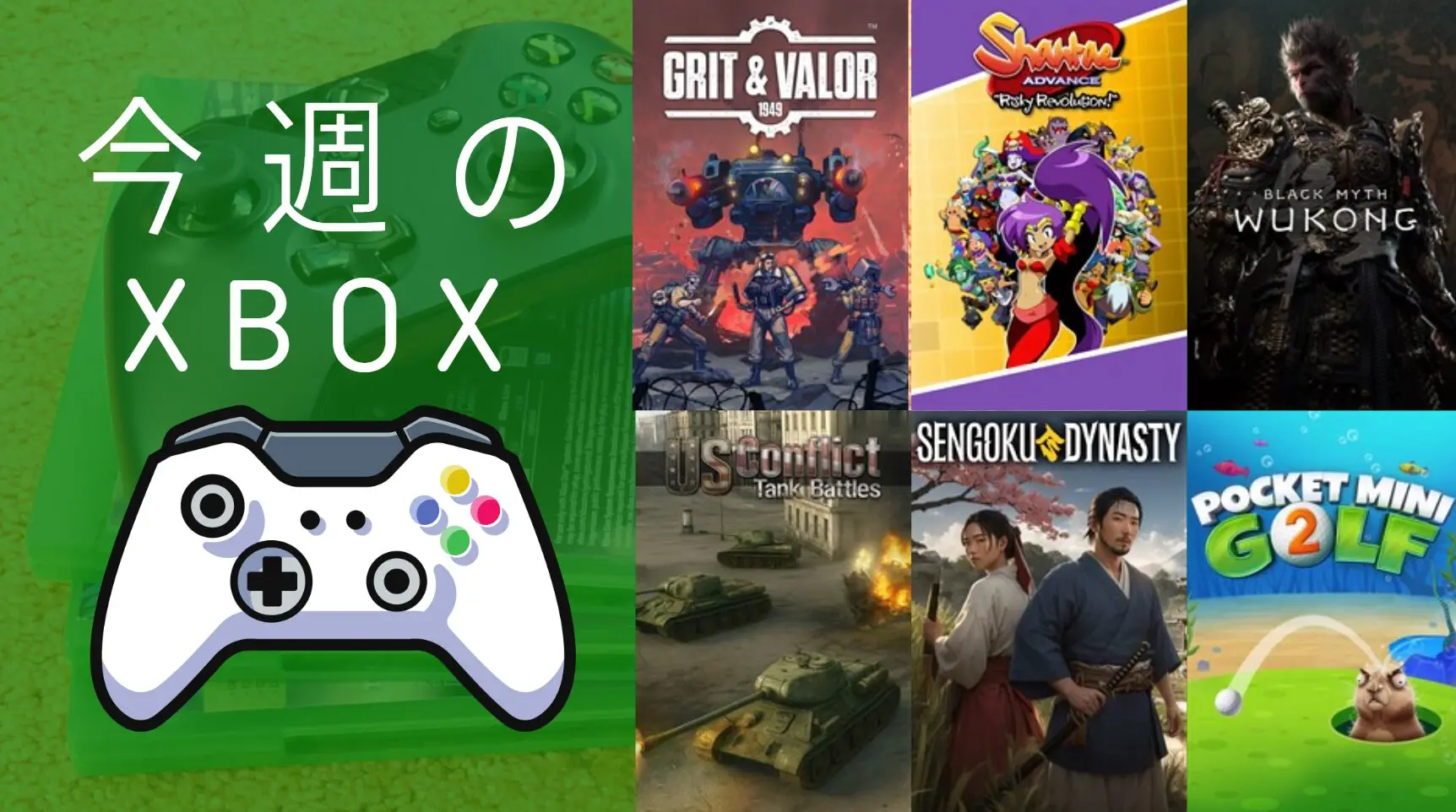Windows 11搭載PCにはAndroidスマートフォンと同期する機能が搭載されています。この記事ではWindows PCとAndroidスマートフォンと連携することで、パソコンでSMSを確認したり、スマートフォンで撮影した写真をパソコンで素早くダウンロードする方法などをご紹介します。
スマートフォン連携機能が使用できる条件について
この機能はWindows 10 April 2018 Update以降、スマートフォン側はAndroid 7.0以上が必要となります。要件としてはよほど古くない限りは5年くらい前のスマートフォンやPCでも全く問題がないはずなので、ほとんどの人は気にしなくてもいいかもしれません。
Windows 11で標準搭載されている「スマートフォン連携」機能を使用するため、追加費用はかからず無償で利用できます。またWindows、Androidデバイスともにインターネット接続(Wi-Fiまたはモバイルデータ通信)が必須となっています。
Windows 11搭載PCとAndroidデバイスを連携する
それではさっそくWindows 11搭載PCとAndroid搭載スマートフォンを連携してみましょう。連携の前にWindows 11搭載PC側でMicrosoftアカウントにはサインインを済ませておいてください。※Microsoftアカウントとは
step
1スタートメニューから[設定]を開く
step
2Windowsの[設定]から[Bluetoothとデバイス]を選び、[スマートフォン連携]を選ぶ

step
3画面の指示に従いセットアップする

Surface Duo、特定のSamsung スマートフォン、HONORスマートフォンの場合は[Windowsにリンク]が初めからインストールされており、リンクから開きます。それ以外のスマートフォンを使用している場合は、Google Play Storeから[Windowsにリンク]のインストールが必要となります。
Windowsにリンクのインストールがまだの方はこちらをクリックしてGoogle Play Storeからダウンロードしてください。
[appbox googleplay com.microsoft.appmanager]
step
4WindowsにリンクアプリでQRコードを読み取る

QRコードを読み取ったら、スマートフォン側で少し操作が必要です。スマートフォンへのアクセスを許可するために権限の確認が行われますので、すべて許可にしてください。これはPCでスマートフォンの機能にアクセスするために必要なものであり、拒否設定を行った場合は正常に連携出来ない可能性があります。
step
5設定完了

お疲れ様でした。すべての設定が完了しました。
Windows 11スマートフォン同期で出来る機能をご紹介

WindowsでSMSの確認が出来る

スマートフォンで受信したSMSの確認、返信が行えます。スマートフォンの連絡先一覧から送信元を検索することも出来ます。SMSはスマートフォンで行われるため、SMS利用料・通信料にはご注意ください。
スマホの通知をPCで確認

スマートフォンの通知センターの内容をPCでも表示することが出来ます。重要なアプリの通知もパソコンの作業中でも見逃したくないという時に便利です。
スマホの画像をPCで開く

スマートフォンで撮影した写真をパソコンで開くことが出来ます。スマートフォンの写真は最新の写真から最大で2000枚まで遡って開くことが出来ます。
PCでスマホの電話を利用する

スマートフォンの電話番号を使用して通話することが出来る機能です。PCのヘッドセットを利用して通話することが出来ます。ただし通話自体はスマートフォンの回線で行うため、通話料が発生することをご注意ください。
一部スマホならアプリをスマホで開くことも
Surface Duo、Galaxy、Honorなどの一部のスマートフォンであればスマートフォンアプリをストリーム氏、PCアプリのように使用することができます。
Windowsとスマートフォンとの連携を解除する

Windowsとスマートフォンの連携を解除する方法をご紹介します。
Windows側でペアリングを解除する
- [スマートフォンの連携]を開く
- 右上の[設定]を開く
- [自分のデバイス]を開く
- 削除したいデバイスを開いて[・・・]を選ぶ
- [削除]を押す
Android側でリンクを解除する
- [Windowsへリンク]を開く
- 右上の[設定]を開く
- [リンクされたコンピューター]を開く
- [削除したいPC]の横の・・・を押す
- [このデバイスを削除]を選ぶ
--