
Windowsの標準検索エンジン「Microsoft Edge」。 記事執筆時現在まだMicrosoft EdgeはChromium版に切り替わっていませんが、先取りしてChromium版の使い方に関する記事を書いていこうかと思います。
これはChromium版Microsoft Edge(Windows向け)についての説明であり、旧Microsoft Edge及び他のプラットフォームでは説明が異なる場合があります
Edgeの既定の検索エンジンを変更する
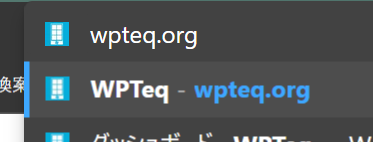
Microsoft Edgeのアドレスバーではデフォルトではマイクロソフトの検索エンジン「Bing」が使われています。 Bingも悪い検索エンジンではないのですが、日本語の検索をするときに明らかにGoogleよりも精度が悪く、また英語版に比べると機能的にも数ランク落ちるということもあり私は検索はGoogleをメインに使ってます。
今回は検索エンジンをGoogleやYahoo!といった他の検索エンジンに切り替える方法をご紹介したいと思います。
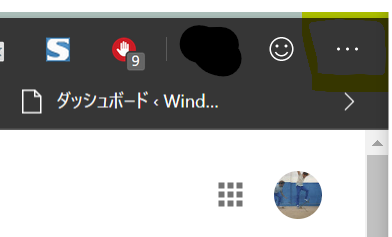

まずは画面右上にある「…(三点リーダー)」をクリックし、「設定(S)」を選びます。
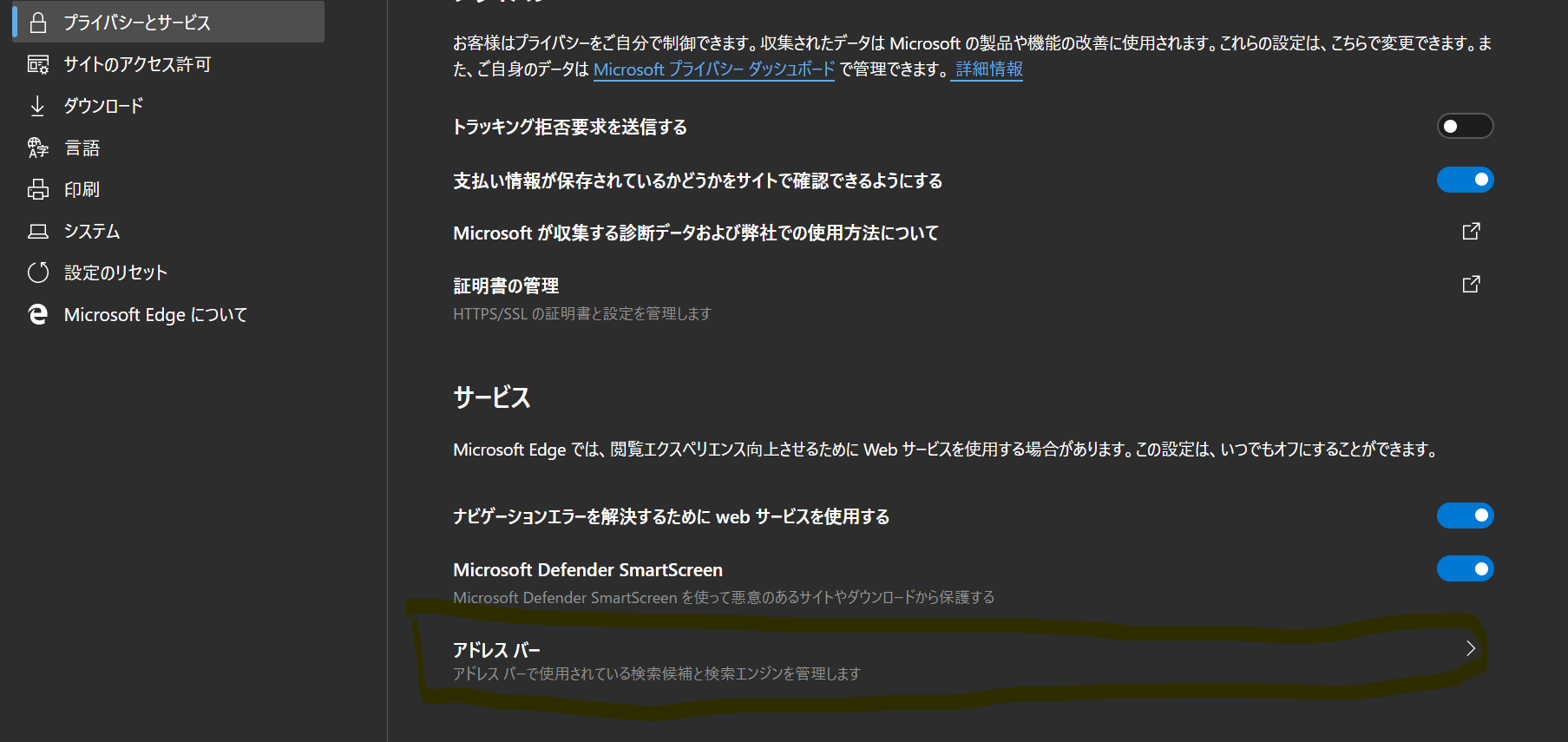
次に「プライバシーとサービス」を選び、サービスの欄にある「アドレスバー」を選びます。
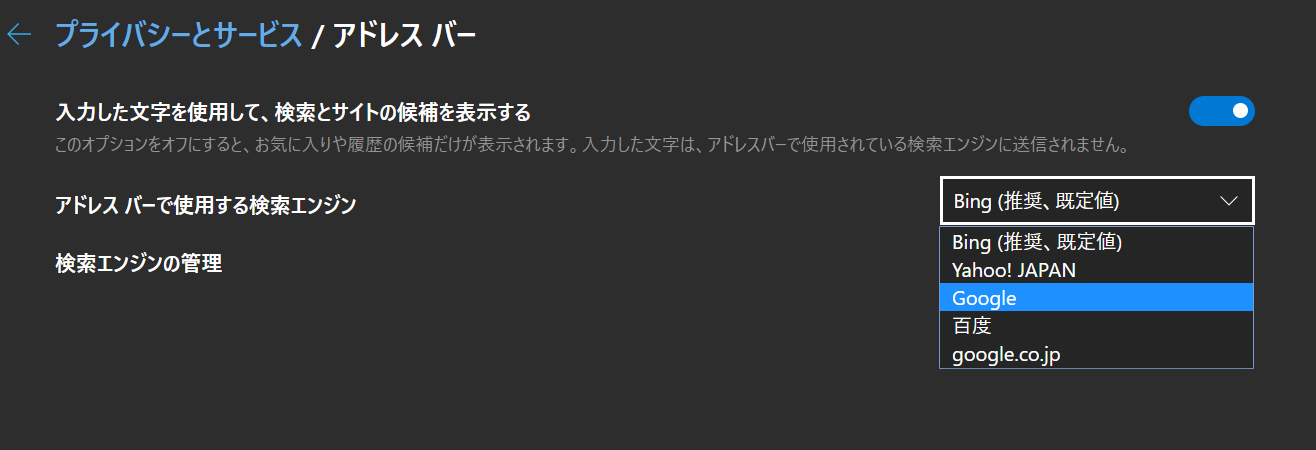
するとアドレスバーで使用する検索エンジンという項目があるので好きな検索エンジンに切り替えてください。
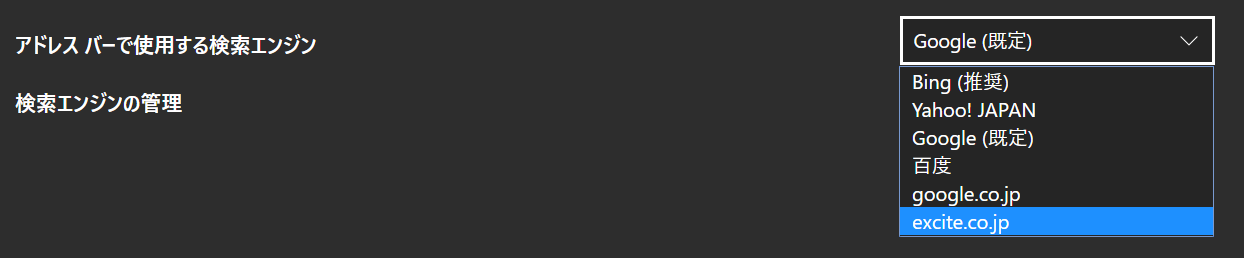
ちなみに検索エンジンで検索した後だと自動で認識して候補に出たりするので、他の検索エンジンを選びたい場合はこれで設定することも出来ます。
すばやく他の検索エンジンで検索できるようにする
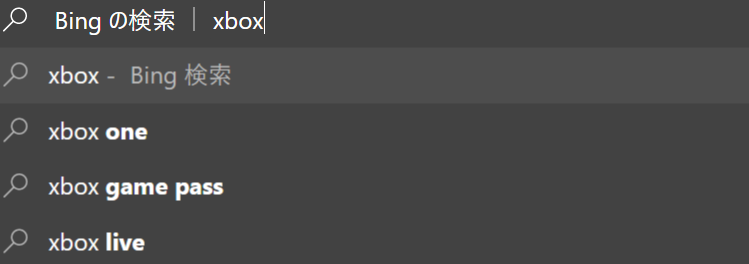
Googleも便利なのですが、他の検索エンジンで検索したいこともありますよね。
私は海外のサイトを検索するときや画像を検索するときはBingをよく使っています。 しかしいちいちGoogle検索でBingと検索してBingのページを開いてから検索する…というのはめんどくさいですよね。
そこで1文字追加するだけでクイック検索できるテクニックも併せて紹介したいと思います。
設定画面に行く方法は上記の記事とほぼ同様です。
- Microsoft Edge右上の…(三点リーダー)を押す
- 「設定」を押す
- 「プライバシーとサービス」を開く
- 「サービス」の下にある「アドレスバー」を押す
- 「検索エンジンの管理」を押す
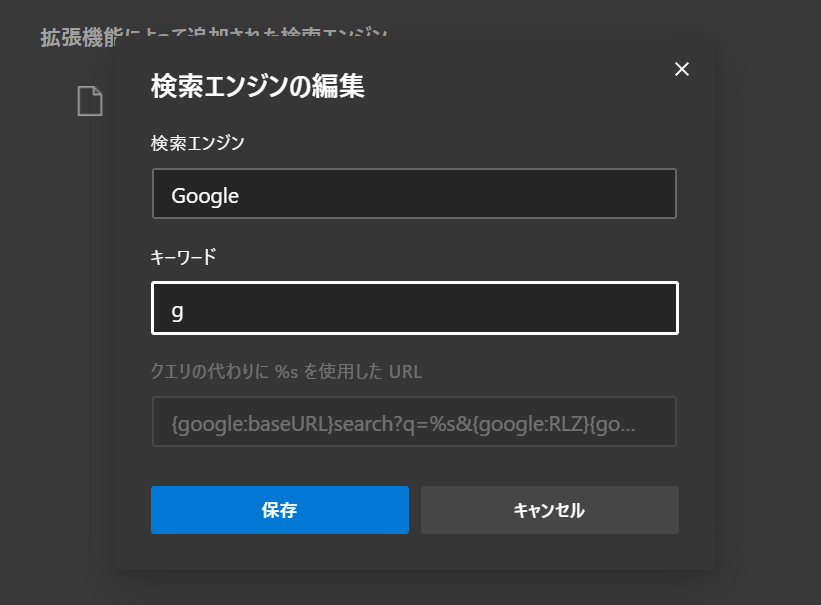
編集したい検索エンジンの右にある「・・・」を押し、編集を選びます。
次にキーワードの部分をアドレスバーに入力したときにきっかけとなる文字を設定します。
例えば私は「b (検索したい文字)」と入力するとBingで検索されるようにしています。
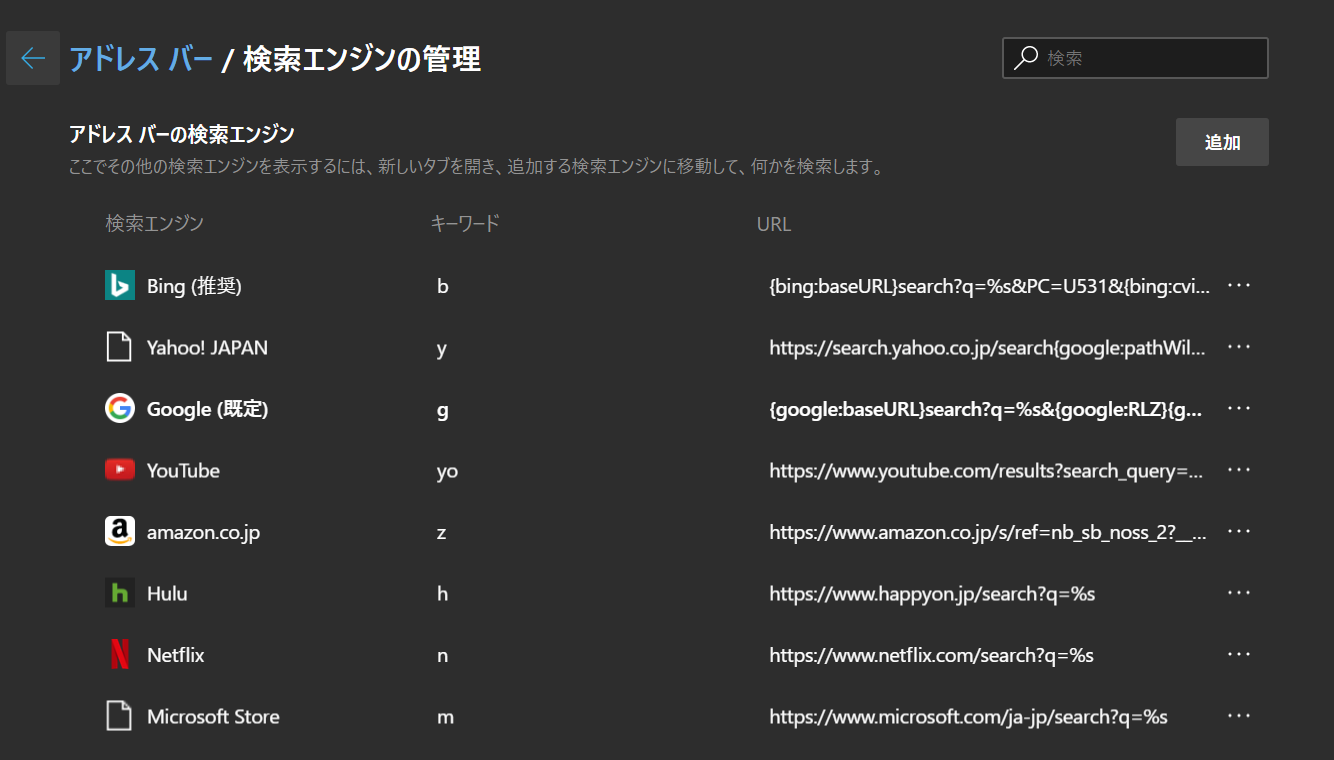
私がとりあえず設定したのは上記の通り。 ご存じの方は分かりますが、基本的にOperaの標準設定に寄せてます。 YouTubeやAmazonで検索したいという時は結構あると思うので結構便利です。 またHuluやNetflixを見たいときにも楽ですね。 Microsoft Storeは個人的にストアで調べ物をすることが多いので登録しています。
クイック検索を使うことで、インターネットがもっと快適になるので是非お試しください。
[amazon_link asins='B07MNLPC45' template='auto-ts' store='api-wpxxxx314320-22' marketplace='JP' link_id='bc175400-1945-41e4-a430-81f14579457b']
--