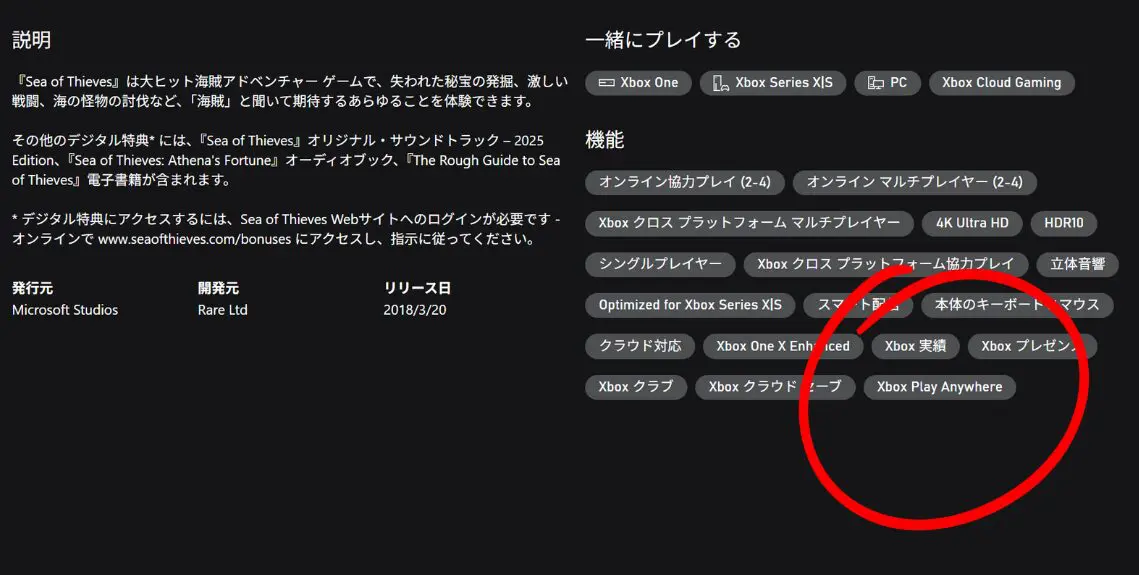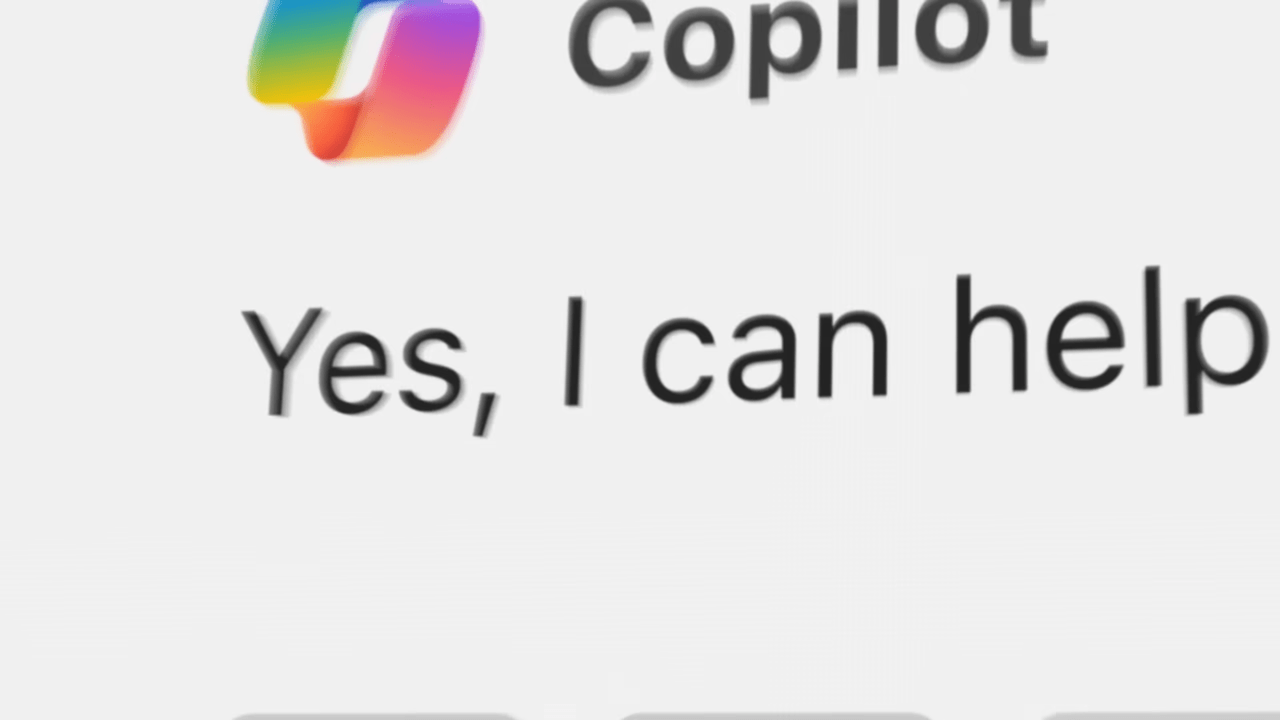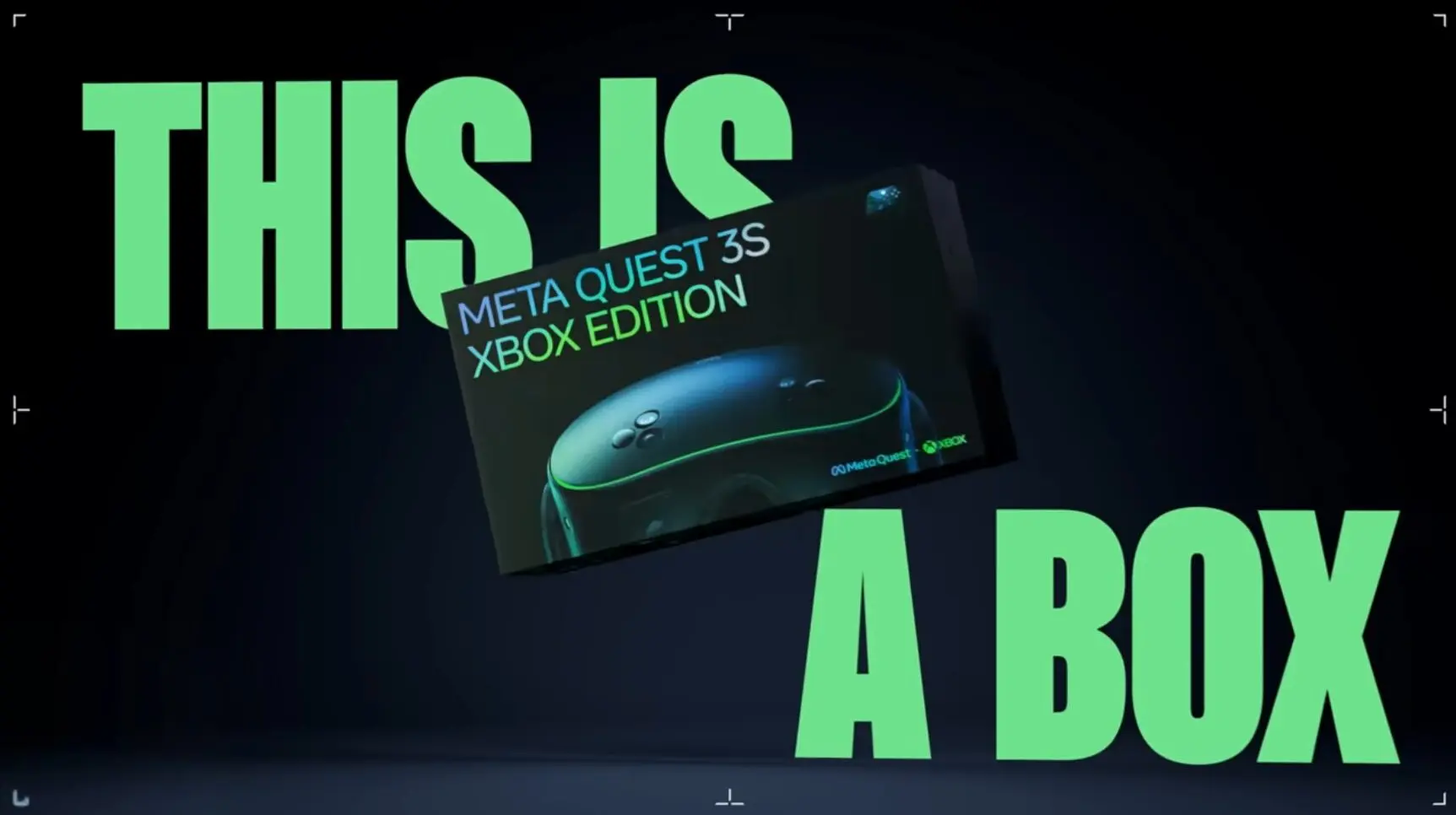今私が使っているPCは結構長い事使っているのですが、やはりSSDは寿命が来てしまいました。 SMARTイベント(危険)のマークがついたまま放置してましたが、たまに動作がおかしくなることもあるので、今回思い切って別のディスクに乗り換えてみることにしました。
SSDのステータス「SMART」に注意しよう

Intelラピッドストレージテクノロジーを開くといつも危険マークがついているのが、メインのSSD。 利用期間が長かったのでそろそろ寿命かもとは思ってましたが、SSDって価格が高価なのでなかなか買い換えづらかったんですよね。
今回たまたまBanggoodでSSDを頂いたので新しいSSDへデータを移行したいと思います。
今回使ったSSD

今回使ったのはNetac N600S 1TB SSD。
-
-
https://www.banggood.com/ja/Netac-N600S-720GB-SSD-2_5In-SATA6Gb-s-TLC-Nand-Hard-Drive-32MB-Cache-With-R-W-At-500400-MB-s-p-1482077.html?rmmds=search&p=08192136640651201907&custlinkid=451221
続きを見る
EaseUS Todo Backup Free でデータ移行

システムディスクのバックアップや移行はEaseUS Todo Backupを使いましょう。 無料版で十分バックアップを行うことが出来ます。
無料版と有料版との違い
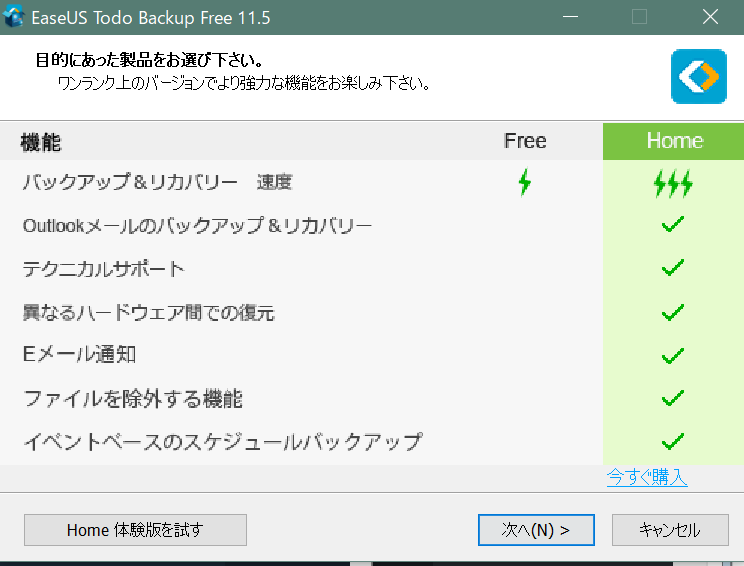
無料版ではローカルバックアップ・復元に対応。 Outlookやテクニカルサポート、異なるハードウェア間での復元、Eメール通知、ファイル除外、イベントベースのスケジュールバックアップは有料版専用とのこと。
バックアップと復元が出来れば良いので無料で十分ですね。
早速使ってみる
起動して真ん中のボタンを押すと早速バックアップ画面に。
かなりシンプルで使いやすそうな感じです。
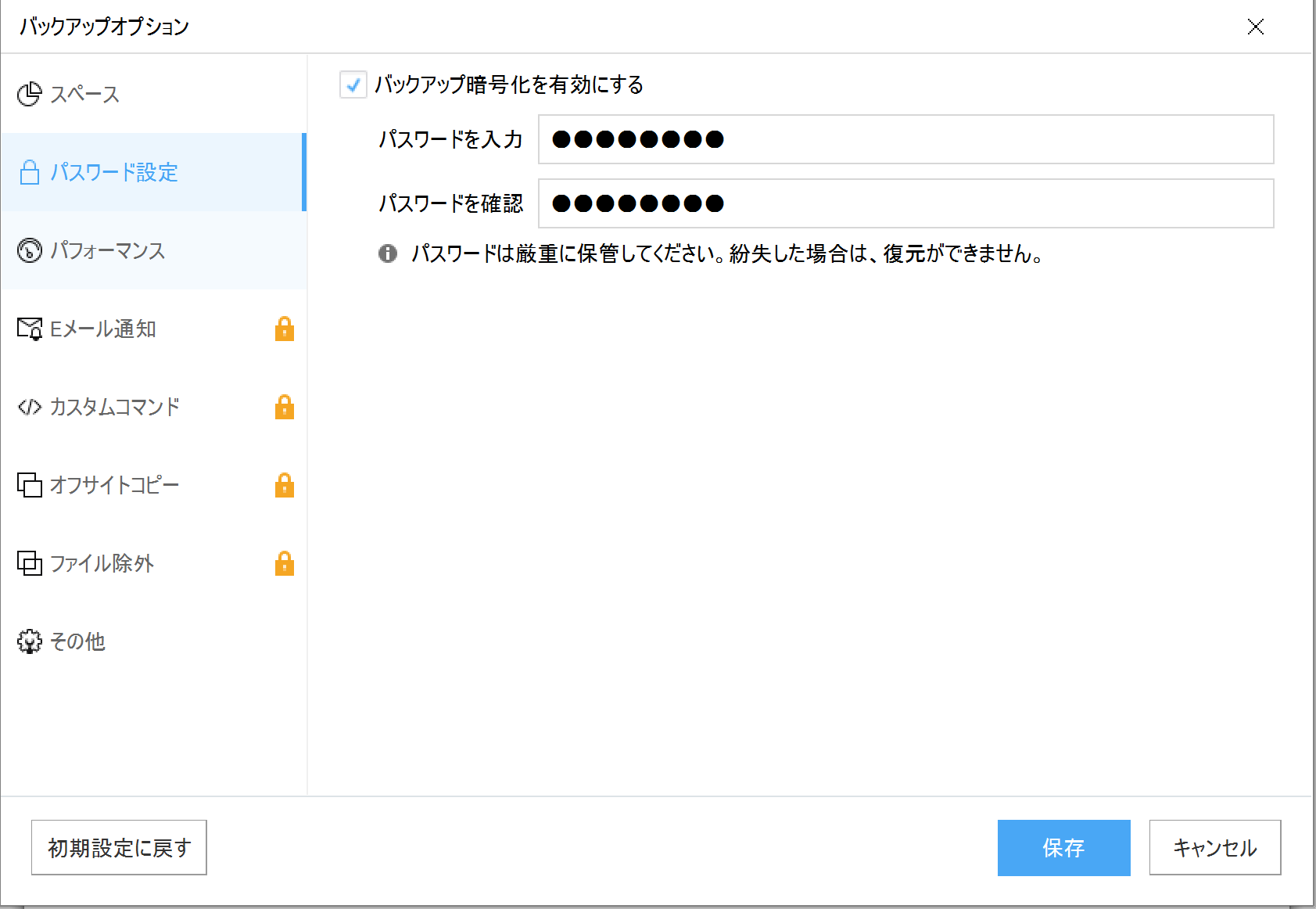
念のためバックアップオプションでパスワードを設定しておきました。
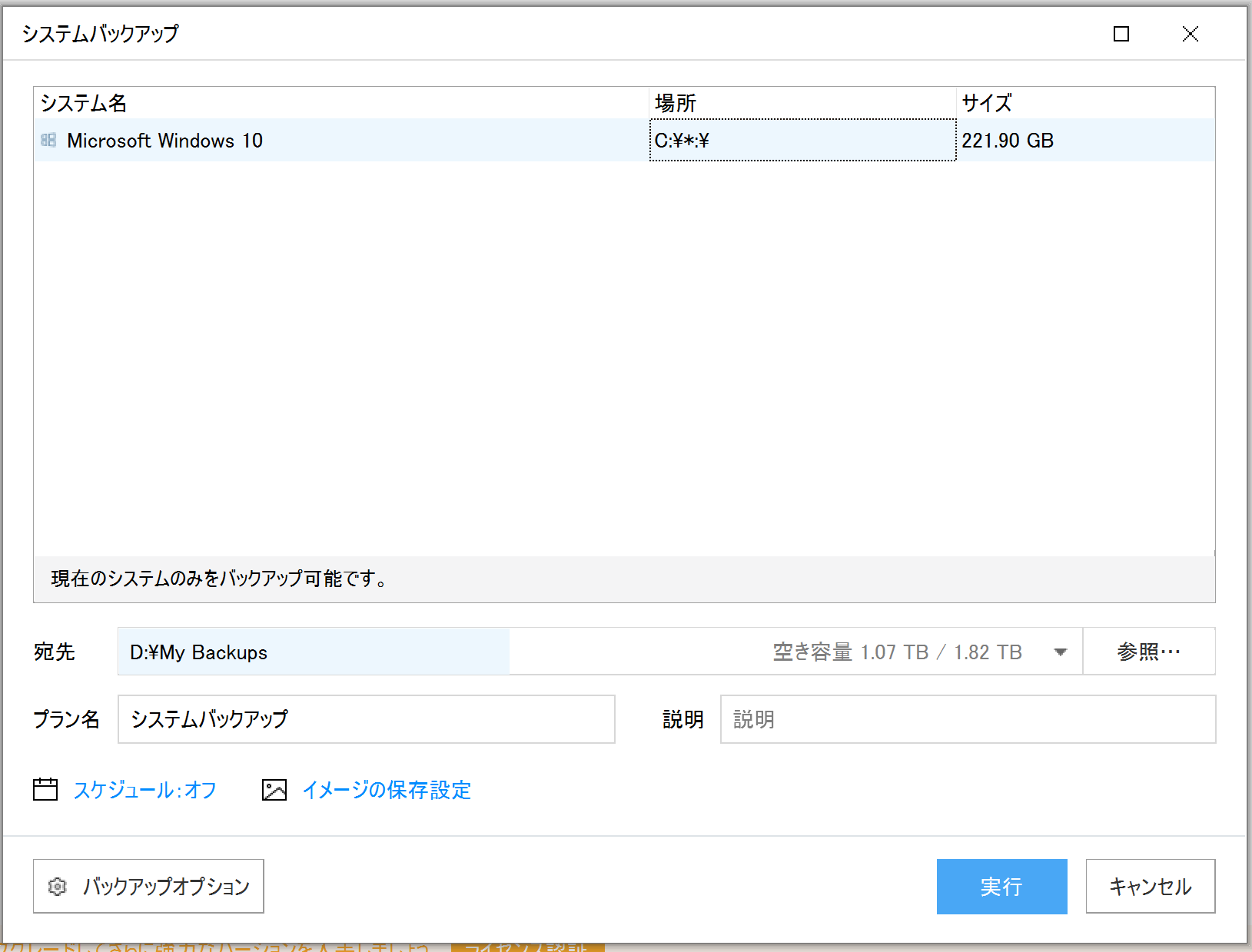
とりあえず問題ないのでそのままバックアップしてみたいと思います。
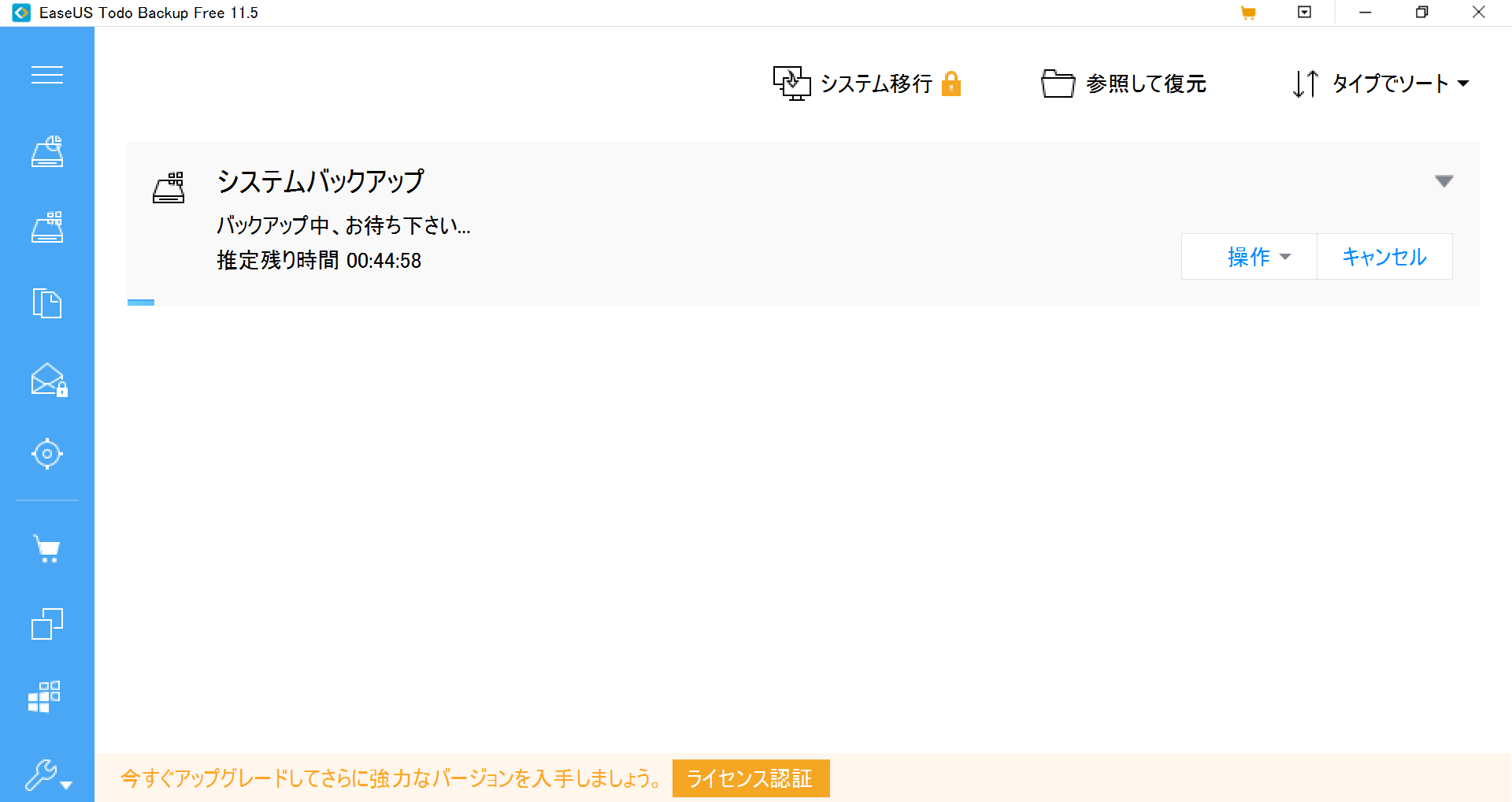
バックアップ中。 256GBのSSDのバックアップの例です。
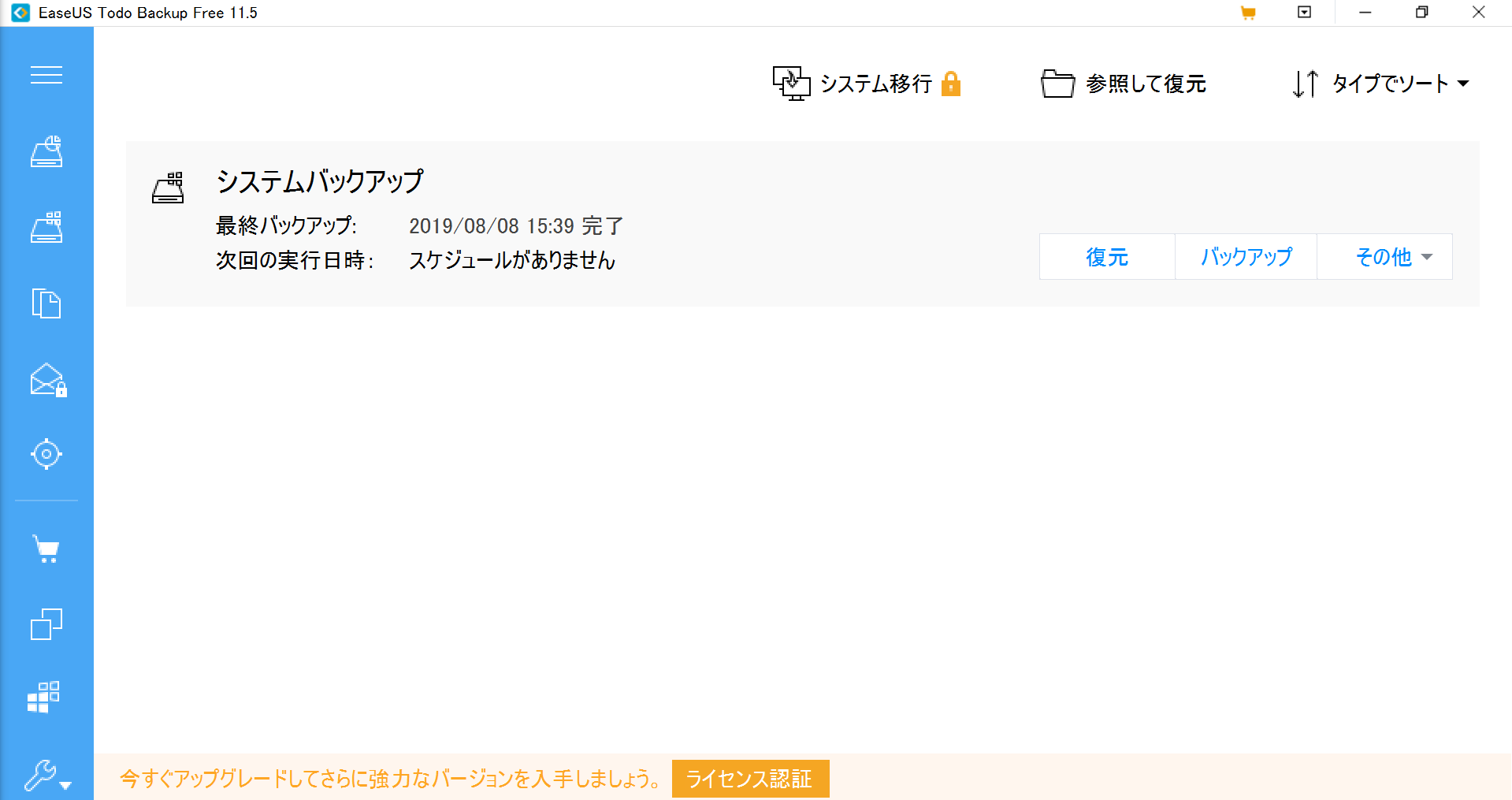
バックアップできました。
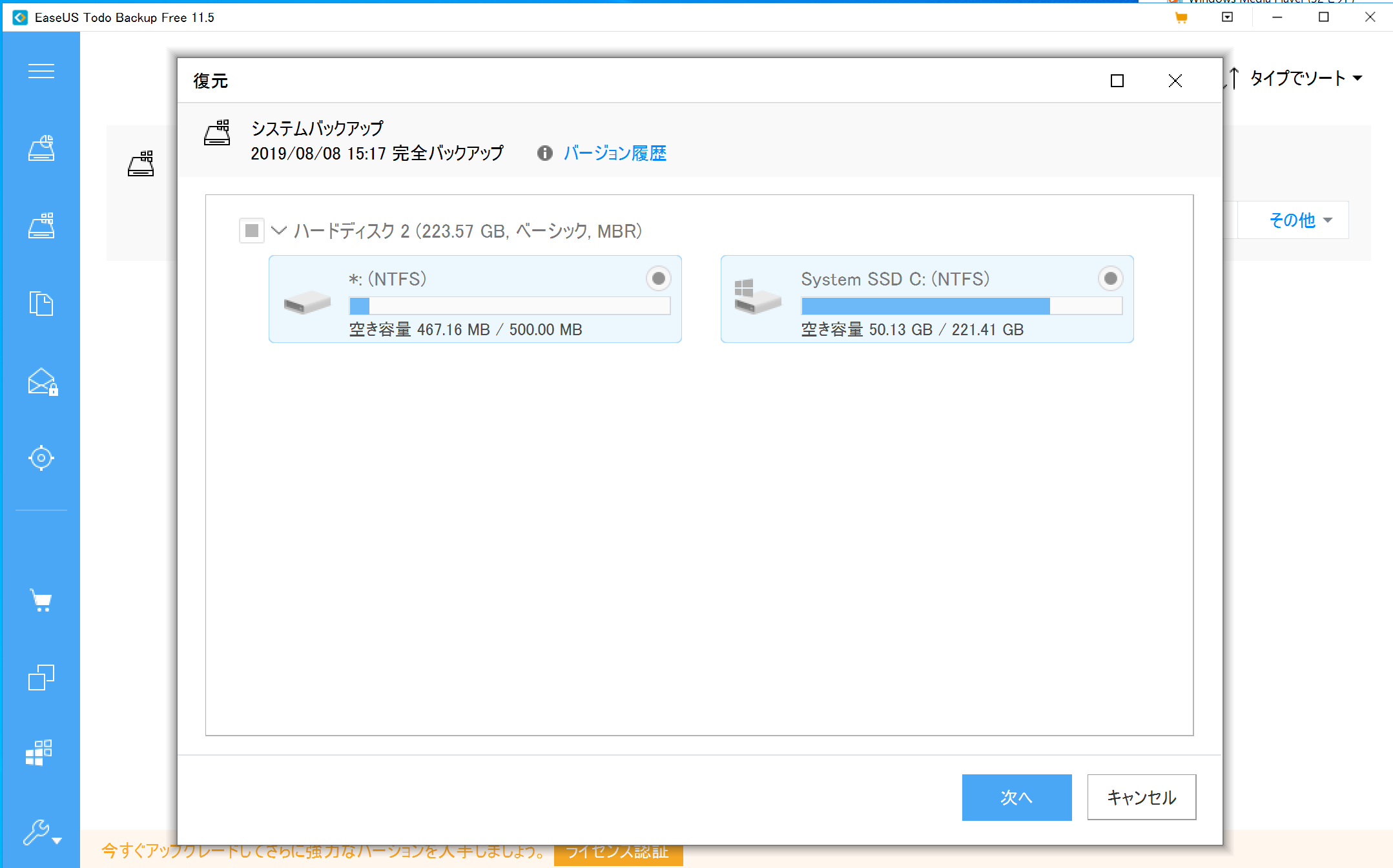
今バックアップしたバックアップイメージを開きます。
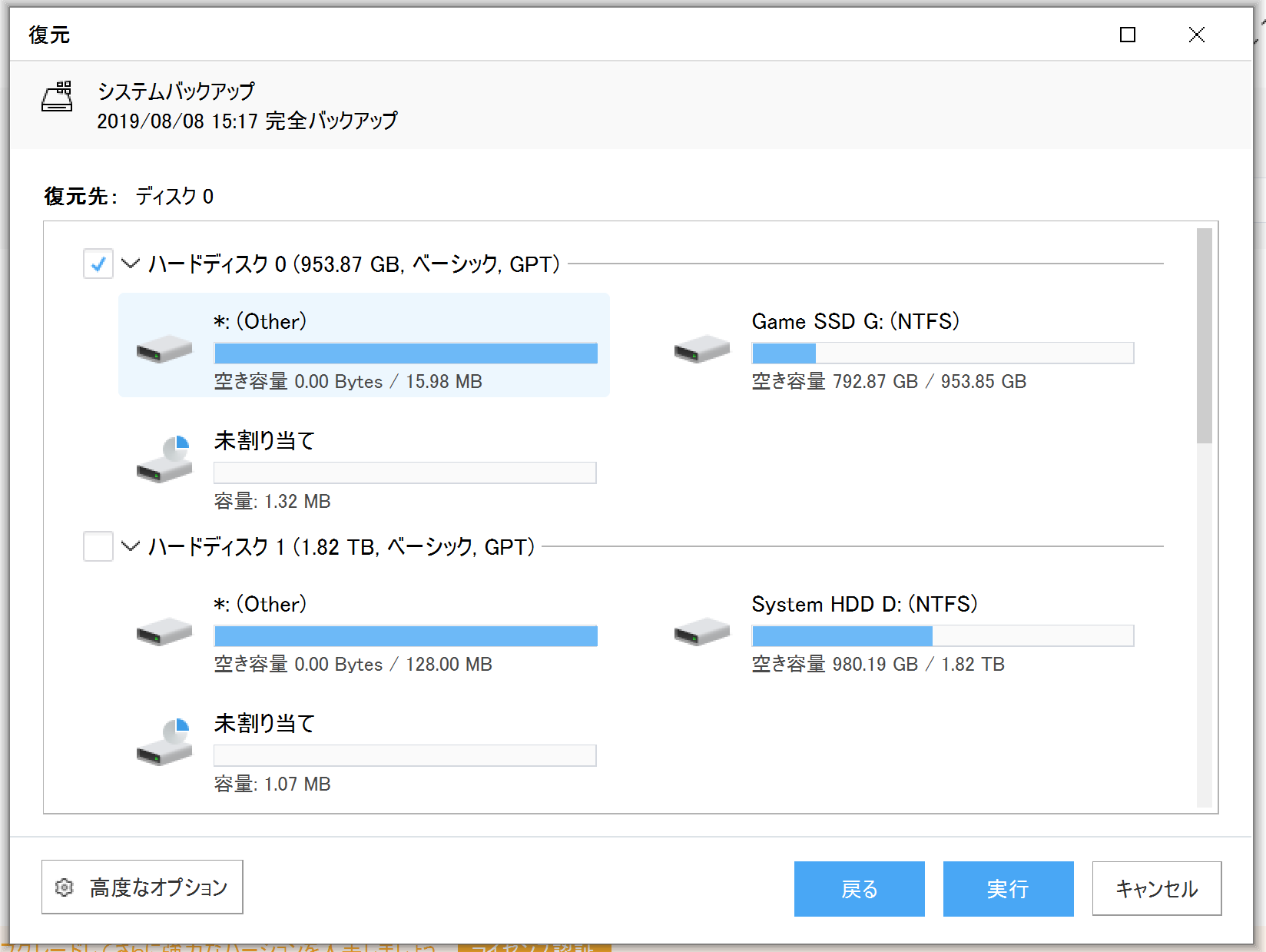
次に復元先を指定。
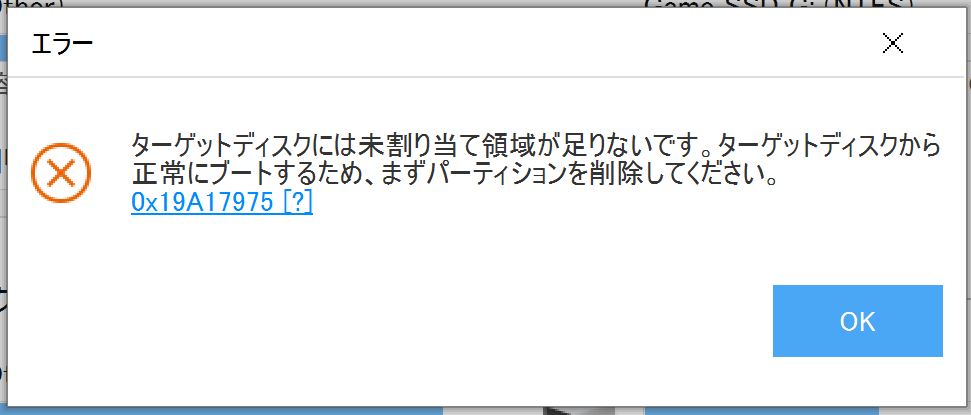
パーティションを削除しないと利用できないようです。
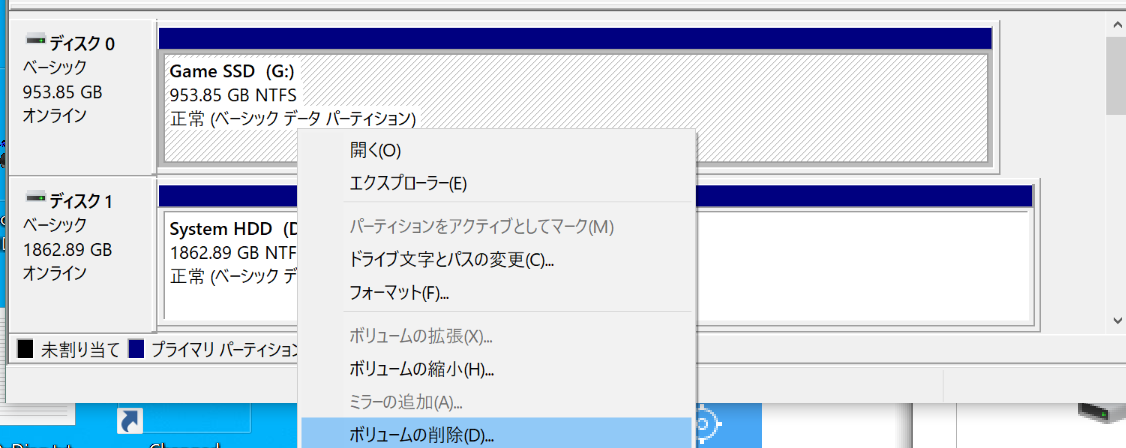
スタートボタンを右クリックして「ディスクの管理」を開き、相当ドライブのボリュームを削除します。
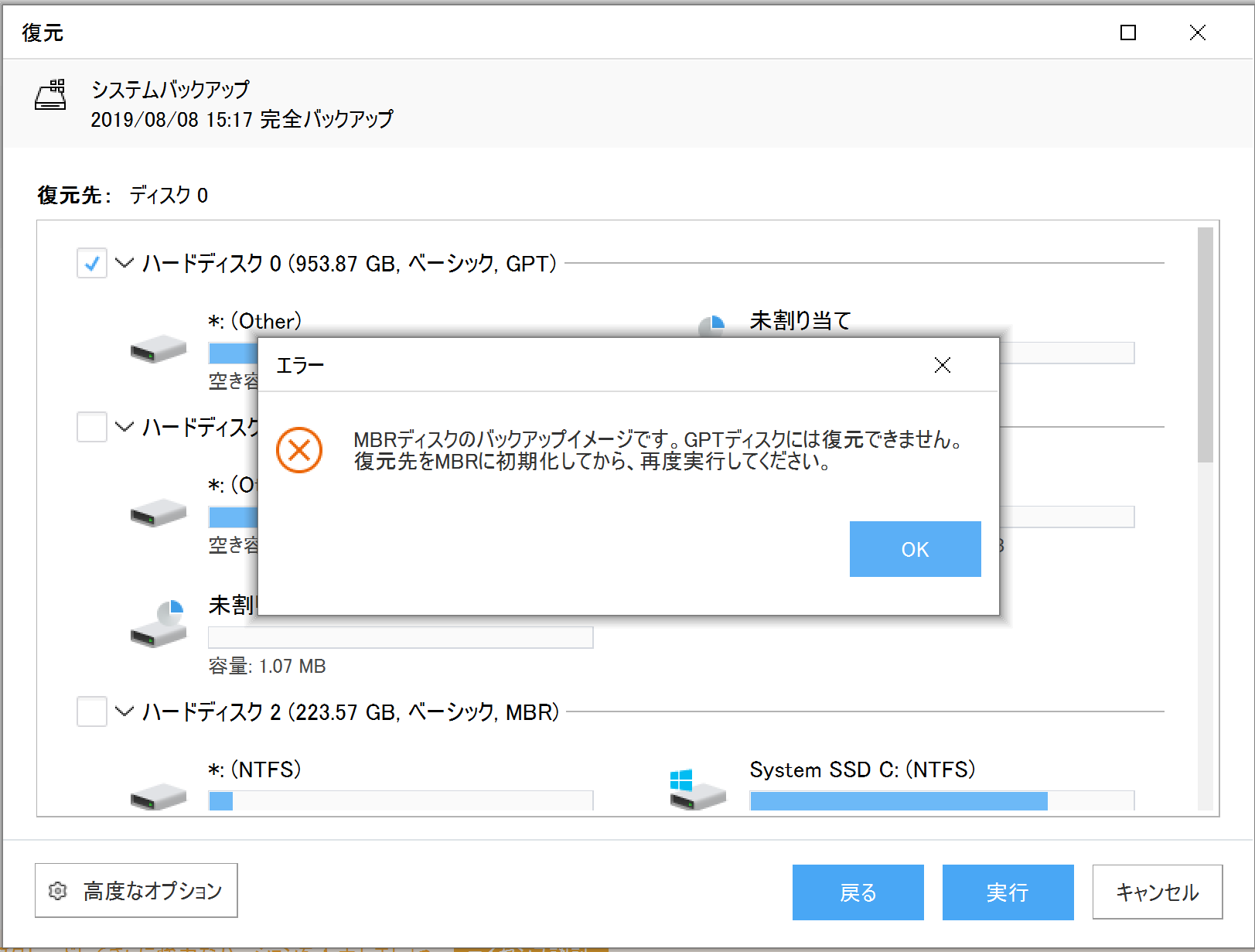
今度はGPTディスクとMBRディスクの問題が発生。 これもディスクの管理で変更出来ます。 修正したら次へ。
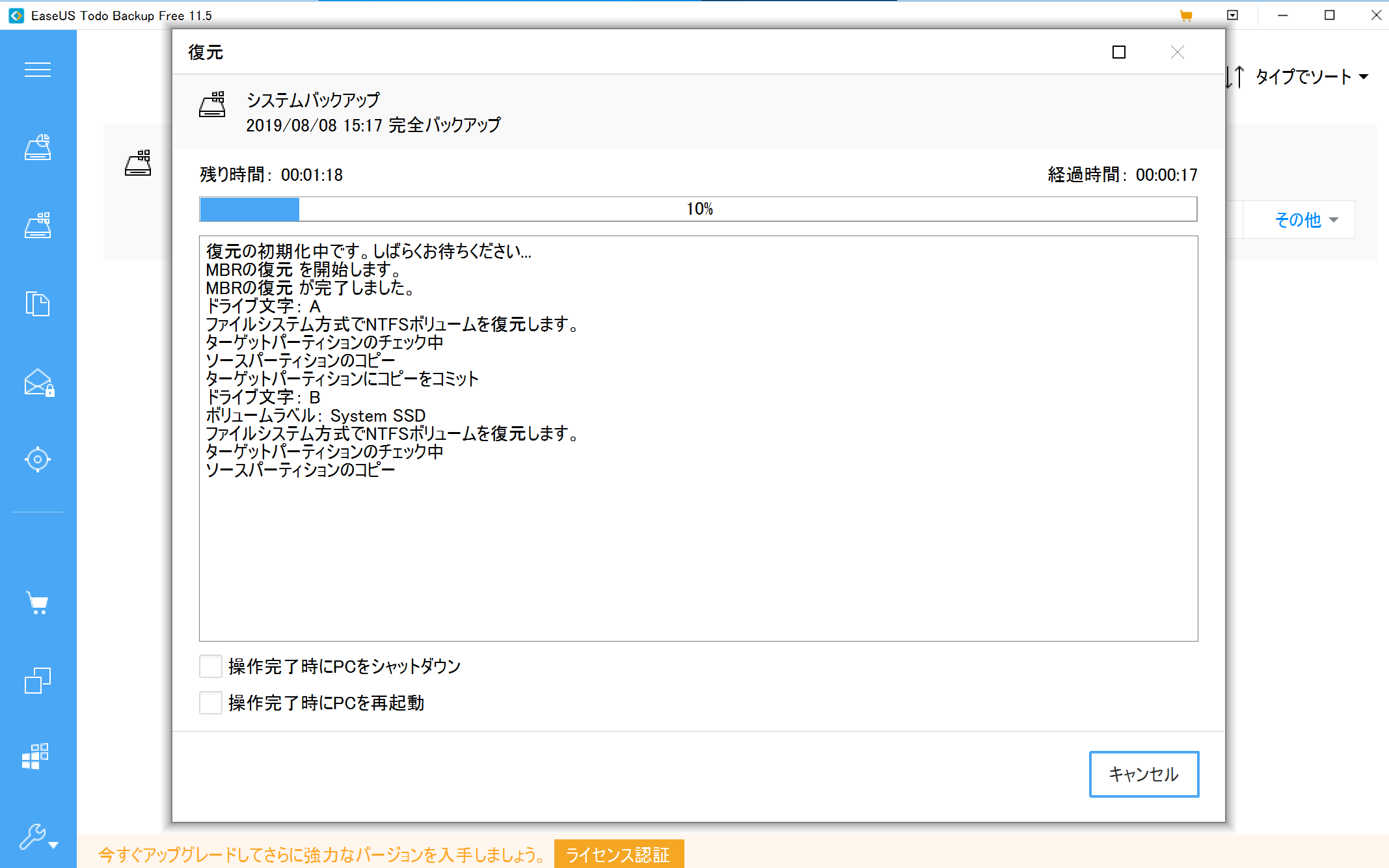
復元中。
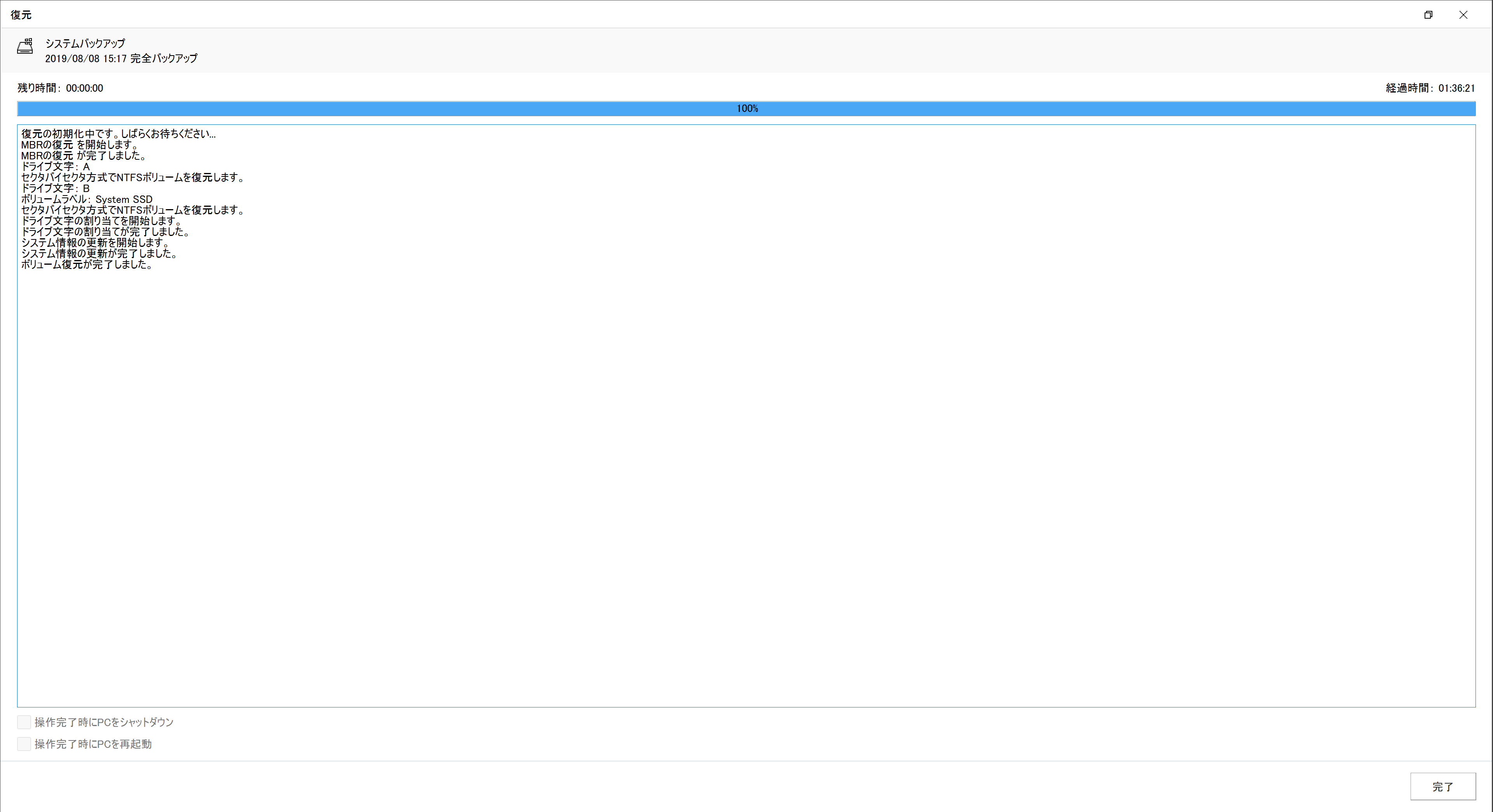
復元出来ました。
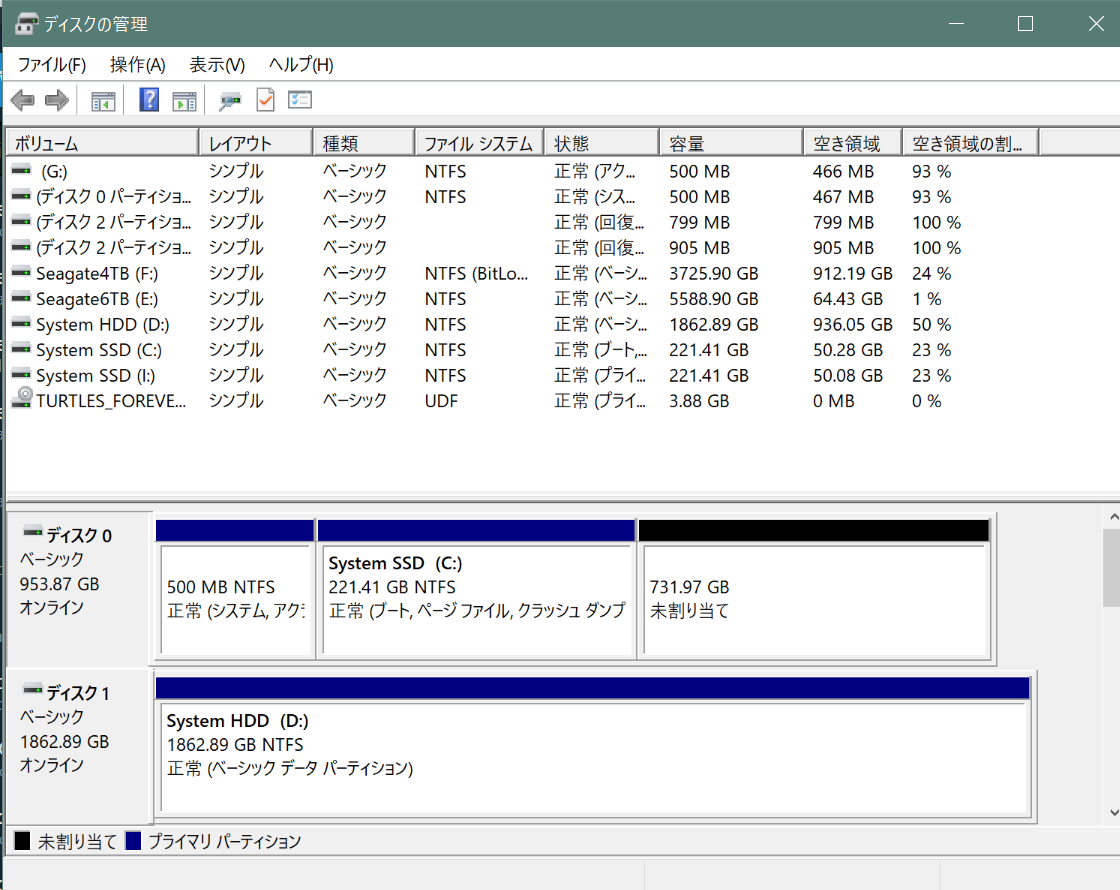
問題なく復元出来ているようです。 復元したSSDの方が容量が大きいので残った領域を使えるように追加しましょう。

これでセット完了。 古いSSDはデータが壊れても良いようにUWPゲーム用にでも使おうかと思います。
[amazon_link asins='B07969N2W9' template='auto-ts' store='api-wpxxxx314320-22' marketplace='JP' link_id='42a3a0e1-e5c6-4383-82a6-02eded083972']
--