テレビ録画、最近やってますか?
最近はNetflixやAmazonプライムビデオ、Huluが登場し、見たい番組は大体あるという人も少なくないと思いますが、スポーツ番組、音楽ライブ、海外ドラマやカートゥーンはまだまだCS・BSの方が放送が早かったり配信には来なかったりすることもありニッチなジャンルのファンにはやっぱり録画は手放せない物となっています。
そこでテレビ録画を行うわけですが、一般的なチューナーの場合録画した後保存しておきたい場合結構面倒くさいんですよね。 そこでPC使って録画と保存を全自動でやる仕組みを設定しました。
低電力かつそこそこパワーがあるPCを選ぶ
まず一番重要なのがPC選びです。 初めは「一時期流行ったスティックPCで出来るんじゃね?」と思い調べたのですがスティックPCではどうやら力不足なようです。
テレビ録画はHD映像を扱うことが殆どですし、動画エンコードも行うことを考えるともう少しパワーがある方が良さそうです。
しかしあまりパワフルなマシンだと電気代やファンノイズが気になるという問題が出てきてしまいます。
そこでいけそう!と思い私が選んだのは「VOYO VMac Mini(N4200版)」です。
ミニPCでファンはついてますが静音、CPUはATOM Cherry Trailよりも2倍以上のパフォーマンスがあるといわれているApollo Lake世代のCPUを搭載しています。
これならグラフィック面やCPUパワーでも期待でき、なおかつ消費電力も少なそうだと思い選択しました。
PCを初期設定する
VOYO vMac MiniはWindows10のパソコンです。 購入時から不要な物はついていなかったのですが、海外OSでEDCBなどの一部日本語表示に不具合があったため、日本語OSに入れ直しました。
日本語OSの入れ直しはこちらからセットアップツールをUSBで作成し、VOYO vMacで実行するだけです。 念のためドライバーバックアップも取っておくと良いでしょう。
今回録画に使ったチューナー
今回録画に使ったチューナーは「PLEX PX-W3U3」です。 元々メインPCで使ってたのですがなかなか不安定でブルースクリーンを引き起こす原因にもなっていたのでテレビ録画用PCで活躍して貰うことに。
PX-W3U3はCS/BS/地上波の録画が出来、USBだけで使えるためなかなか便利なのですがブルースクリーンだったりUSBが認識しなくなる不具合が多数報告されている機種なので新規購入はおすすめしません。
後継機の「Plex PX-W3U4」であれば私の機種よりはかなり安定しているようです。 また最大8番組同時録画できるという「Plex PX-Q3U4」も発売されていますがこちらは動作が非常に不安定だそうです。
そろそろMini USBという古い規格を捨ててUSB-Cで安定動作な設計にしてほしい所ですね…
売り上げランキング: 132,770
録画をマシンを設定する
基本的な設定は「俺の外付けHDD TVTest0.9.0+xtne6f版EpgTimer+ffmpeg自動エンコードからのGoogleフォトに無限保存」 様の記事を参考にしました。
自分の考えていたことがピンポイントで書かれていて大変助かりました!
が自分なりにいくつかアレンジしたのでそれを踏まえて簡単にご紹介します。 基本的な設定は上記の記事を参考にして下さい。
1.チューナーのドライバーをインストールする
まずチューナーのドライバーをインストールしないとはじまりません。 PXW3U3の場合はここです。
Windows8用のものですが、Windows10環境でも問題なく使えました。 ちなみにBSoD問題修正、安定性向上と書かれていますが、前よりマシ程度で実際には発生します。
インストールしてドライバーが認識したら、付属のregファイルでLNB(アンテナの電源供給)は有効にしておきました。 これはBS/CSアンテナで電源を別途供給していない場合に使います。
2.bondriverを準備する
次に準備するのがBonDriverです。 これは機種毎で異なるのでBingで検索して探しましょう。
3.EDCBを設定する
次にEDCBを設定します。 EDCBはWindowsでBondriverを使って予約録画するためのツールです。
オリジナルの説明ではtvtestとかの設定も行うように書いてあったのですが視聴予定はないし面倒なのでいきなりEDCBを使いました。
BonDriverの配置、番組表の取得で問題なく動作していることを確認したら録画設定しましょう。
5.ffmpegを設定する
こちらの記事の通りに自動エンコードをセットアップします。
二カ国語も配慮された設定なのでかなり助かりますね! 作成された方に感謝しましょう。
ただ私の環境では何故かオーディオに関するエラーが出てしまい、変換が止まることがあったので、次のように書き換えてます。
:normal
"C:\DTV\EDCB\ffmpeg.exe" -i "$FilePath$" -vf yadif=0:-1:1 -c:v h264_qsv -global_quality 30 -map 0:p:$SID10$:0 -c:a libfaac -map 0:p:$SID10$:1 -ac 6 -ar 48000 -ab 501k "C:\DTV\MP4\$FileName$.mp4"
goto :move
:multi
"C:\DTV\EDCB\ffmpeg.exe" -i "$FilePath$" -vf yadif=0:-1:1 -c:v h264_qsv -global_quality 30 -map 0:p:$SID10$:0 -c:a libfaac -filter_complex channelsplit -map 0:p:$SID10$:1 -ac 6 -ar 48000 -ab 501k "C:\DTV\MP4\$FileName$.mp4"
goto :move
:move
こうすることでオーディオを再エンコし、エラーが出ないようになったように思います。
ただ変換時間は長くなるはずなので、エラーが出なければ設定しない方が良いかも?
6.fdelを設定する
ファイル自動削除ソフトfdelを設定します。 これで変換したmp4、録画したtsファイルを2日以上古い物を自動削除するように設定しています。
これにより容量が少ないマシンでも延々と録画しておけるわけですね。
5.MP4を自動アップロードする
Googleのバックアップと同期からGoogleフォトにバックアップします。 Googleフォトはビットレートや容量の制限は多少ありますが、1080pの動画が無制限に保存できます。
(※ビットレートは低く再圧縮されます。 容量はアップロード10GBまで、Webでは2GB-3GB程度に圧縮されます)
6.Googleドライブでフォルダへうつしておく
Googleフォトにアップロードされた動画を「動画」で検索して手動でフォルダにうつしておきましょう。
私の場合マイドライブに「TV Records」というのを作ってここに移動してます。
7.PLEXに認識させる
PLEXの有料プランPlex Passに入っているならPlex cloudにGoogleドライブの上記フォルダで認識させればクラウドプレイヤーから録画が閲覧できるようになります。
Netflix感覚で様々な環境でクラウド再生出来るようになるので大変便利です。
課題
・PX-W3U3が不安定すぎ
・Googleドライブの移動は手動
上記2つの問題が残りました。 USB録画チューナーは新しい物がほしい所ですが、現行機はあまり評判が良くないので様子見。 録画予約を少なめに設定すれば安定し始めたのでとりあえずこれで行ってみます。 また朝5時頃に強制再起動をかけるようにタスクスケジューラで設定しておきました。
Googleドライブ手動移動はそれほど手間でもないのでいいかなと考えてます。
売り上げランキング: 132,770
--





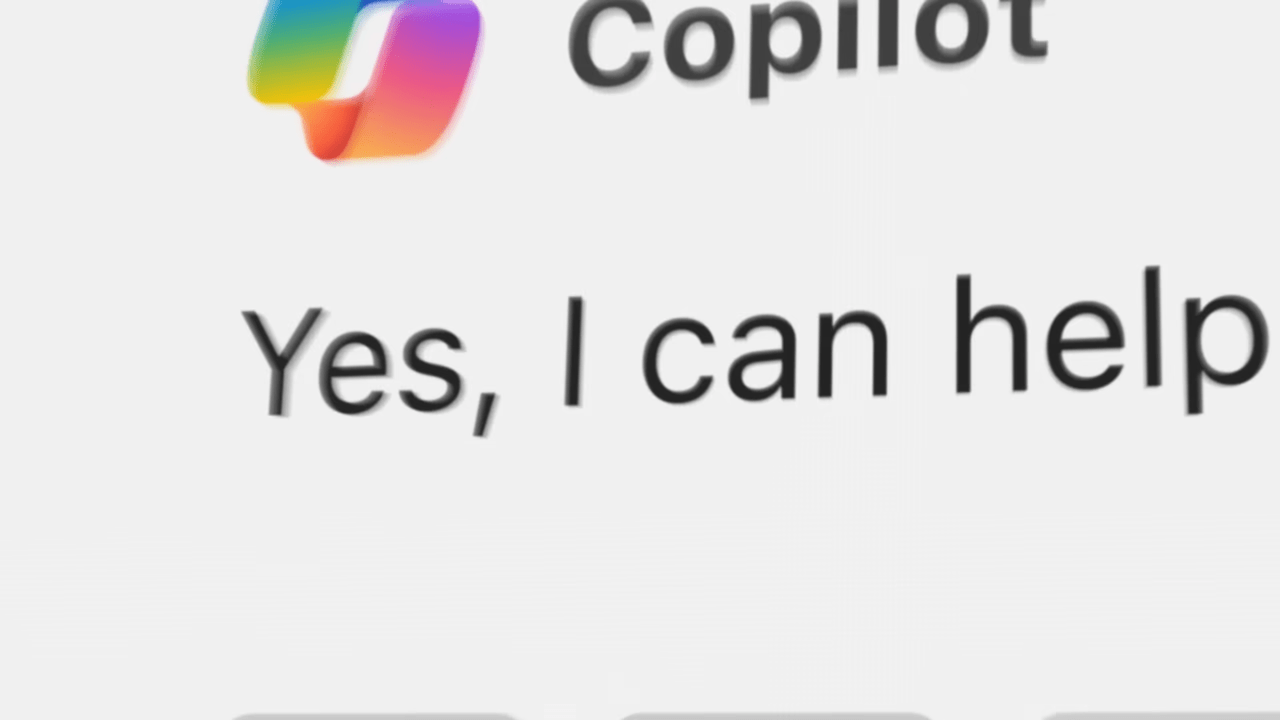




![1484556878240993[1] 1484556878240993[1]](https://wpteq.org/wp-content/uploads/2017/09/14845568782409931_thumb.jpg)
