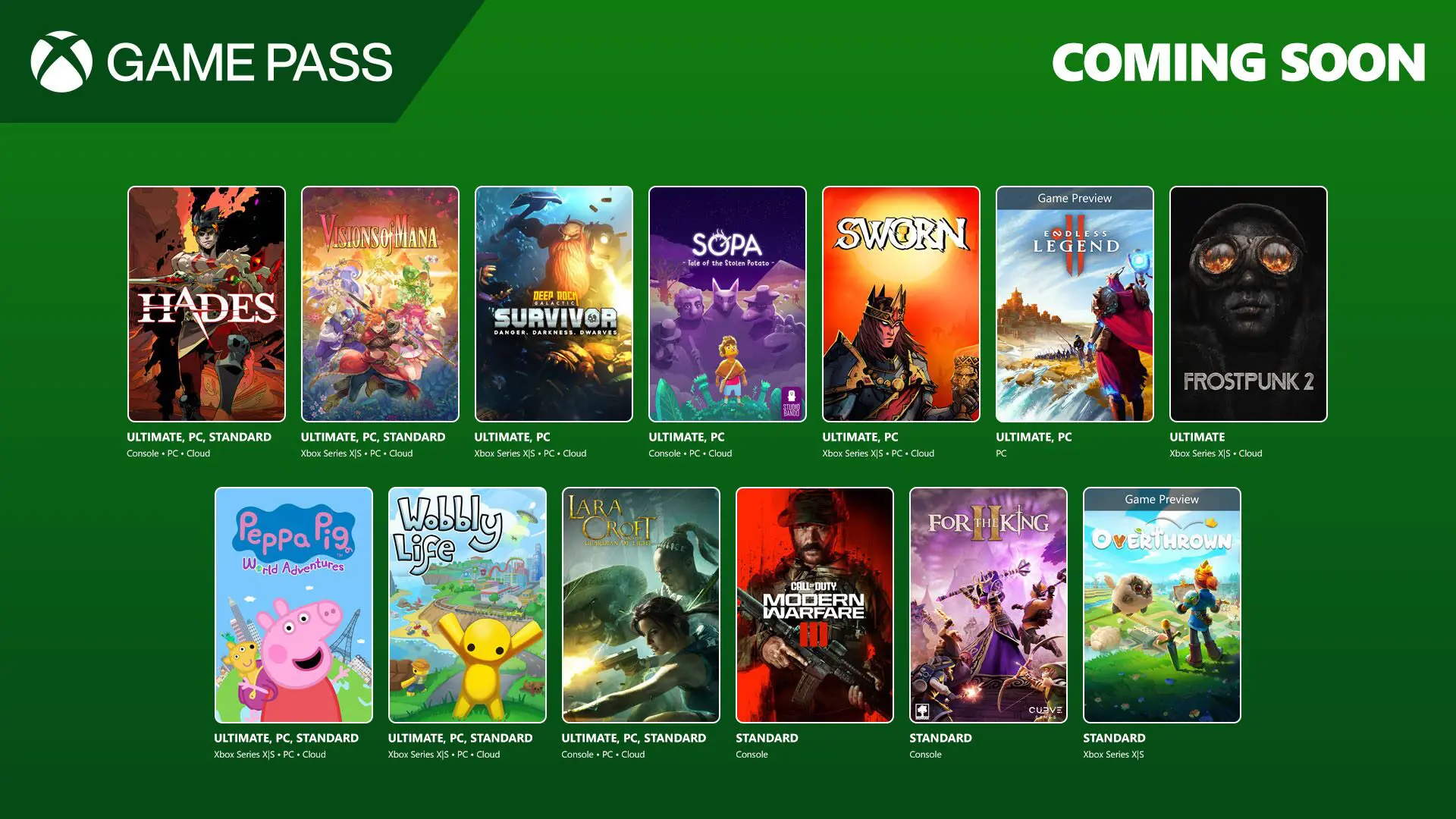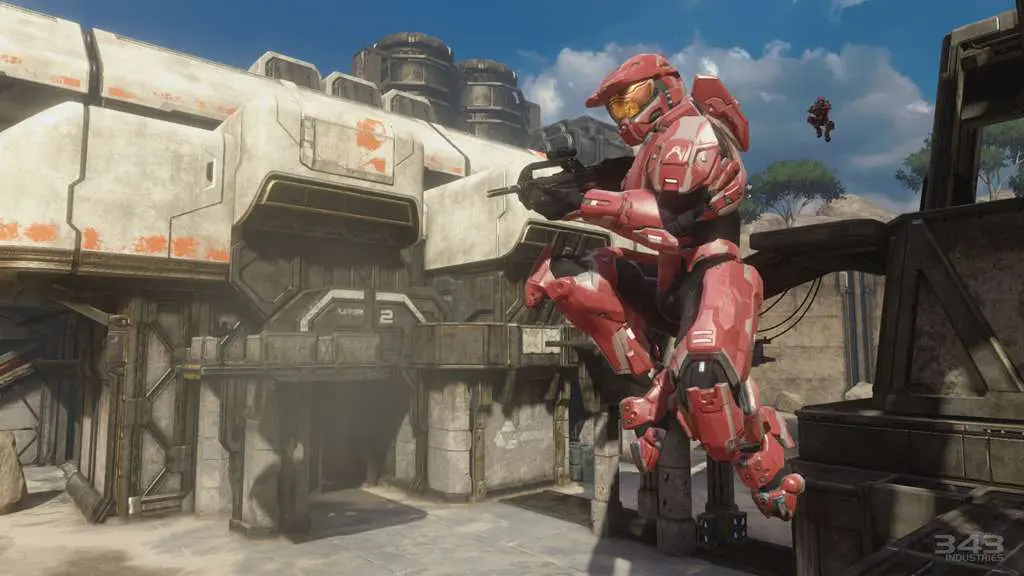Microsoft EdgeのChromium版は記事執筆時現在まだベータ版ですが先取りしてChromium版Microsoft Edgeの使い方をご説明したいと思います。 今回はお気に入り関係のことを説明して行きたいと思いますよ。
お気に入りとは?
Microsoft Edgeではブックマークのことをお気に入りといいます。 Microsoft Internet Explorerを使ってきた人にとってはおなじみのキーワードですよね。 お気に入りおよびブックマークは、好きなWebサイトを登録しておくことで、次にアクセスするときに1クリックでアクセス出来るようにするものです。
お気に入りを他のブラウザーからインポートする
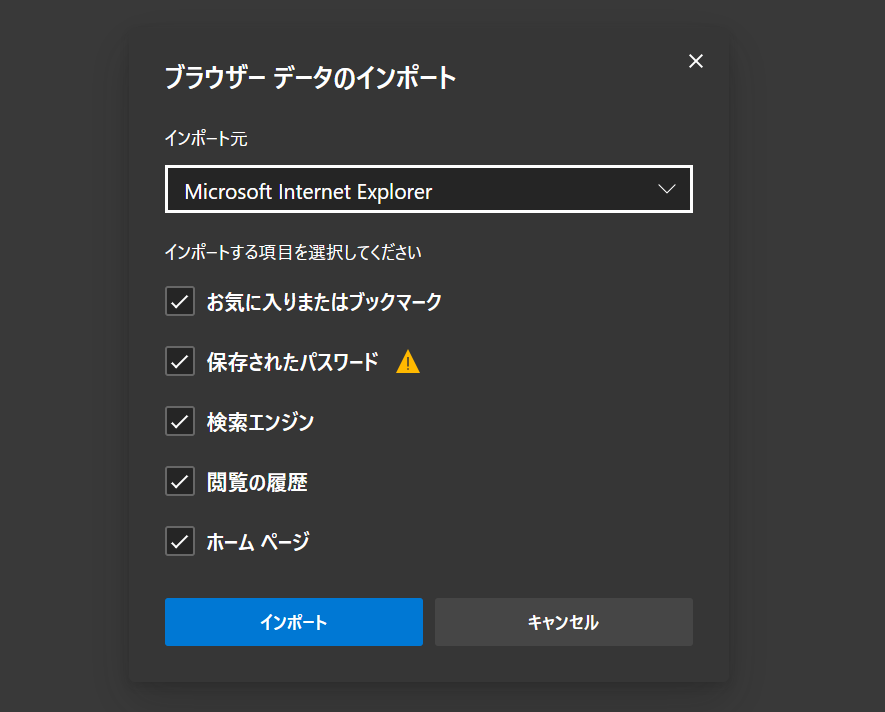
- Microsoft Edgeの右上の「・・・(三点リーダー)」を押す
- 「設定」を開く
- プロファイル内の「ブラウザーデータのインポート」を押す
- 「インポート元」「プロファイル」「インポートしたい項目」を選ぶ
- 「インポート」を押す

お気に入りに追加する
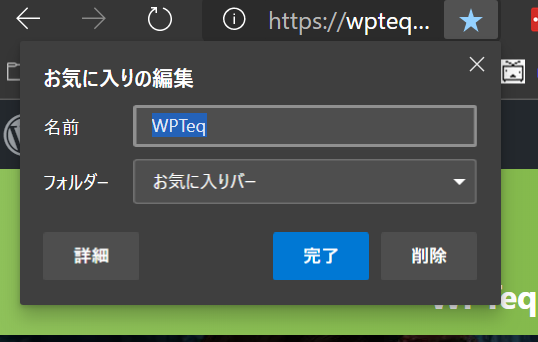
あなたが見ているサイトでお気に入りに追加したい、好みのサイトが見つかったとします。 例えばこのサイト「WPTeq」をお気に入りに入れる場合を例にご紹介します。 是非試しにお気に入りに追加してください!
- Microsoft Edgeでお気に入りに入れたいWebサイトへアクセスする
- アドレスバー右にある「☆+」ボタンを押す
- 「名前」と「フォルダー」を選ぶ。 詳細を選ぶとサイトのURLを編集したり、フォルダをより細かく編集できる。
- 設定出来たら完了。
お気に入りを管理する
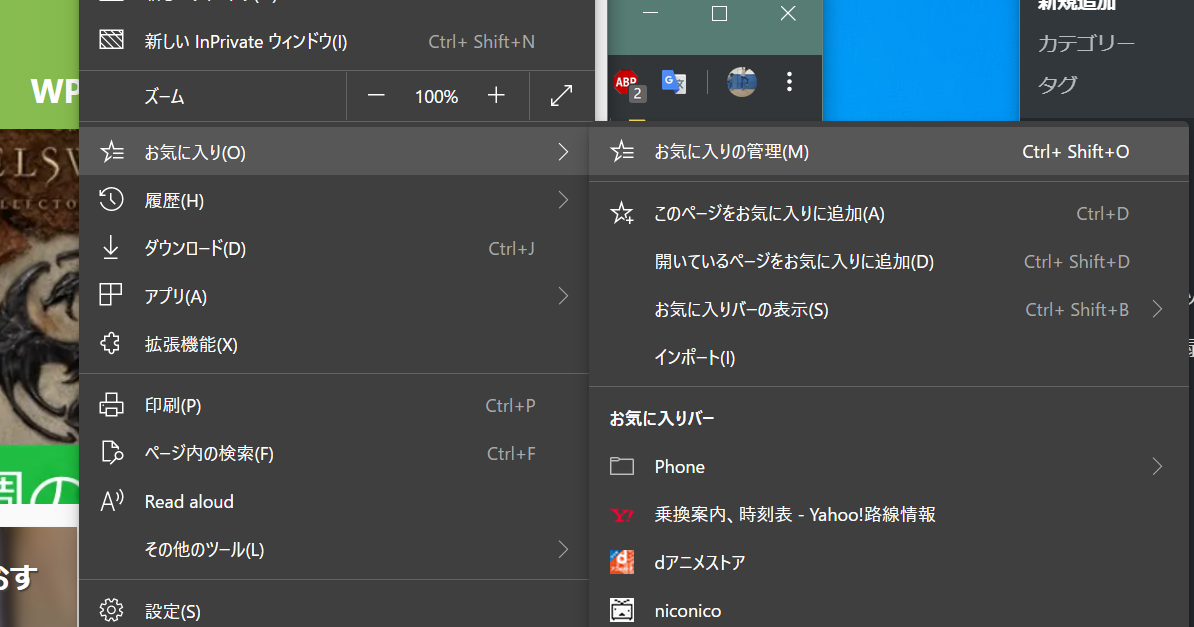
Microsoft Edgeではお気に入りを管理する機能があります。
「・・・(三点リーダー)」を押して「お気に入り(O)」から「お気に入りの管理(M)」を押してください。 すぐに起動したいならMicrosoft Edgeのどこからでも「Ctrl+Shift+O」で起動することが出来ます。
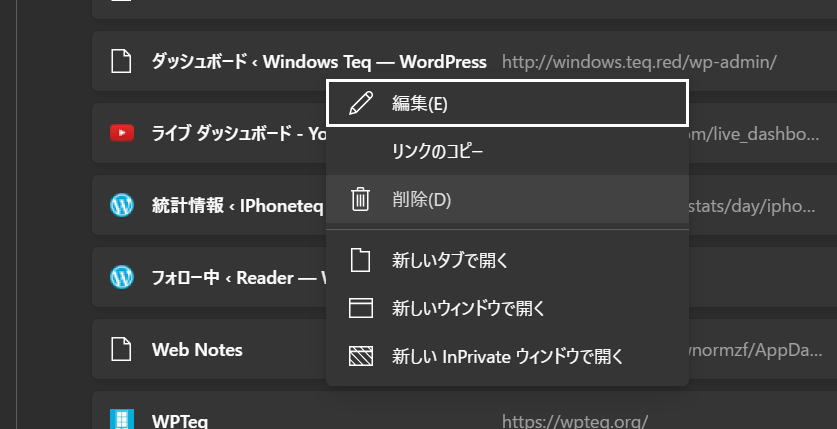
管理画面でフォルダを管理したり、お気に入りの追加や編集、削除、インポートやエクスポートが可能です。
お気に入りを削除や編集したい場合は編集したいものにカーソルを合わせて右クリック、編集や削除といった項目を選んでください。
インポートやエクスポートといったオプションはこの画面の左下にまとめて表示されています。
お気に入りバーの設定
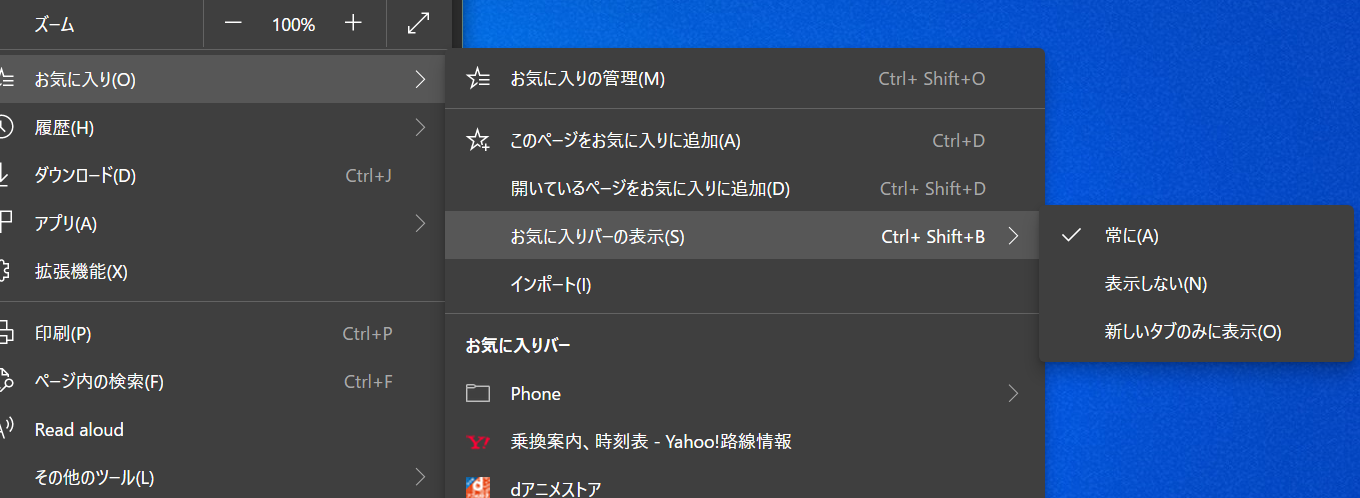
お気に入りバーは、アドレスバーの下に表示されるお気に入りのことです。 様々なWebサイトへすぐに移動できて便利なので、常に表示がデフォルト設定されています。 何らかの理由で消してしまったり、設定を切り替えたい場合は次の通りです。
- Microsoft Edgeを開く
- 画面右上の「・・・(三点リーダー)」を押す
- 「お気に入り(O)」にカーソルを合わせる
- 「お気に入りバーの表示(S)」にカーソルを合わせる
- 好みのオプションを選ぶ
まとめ
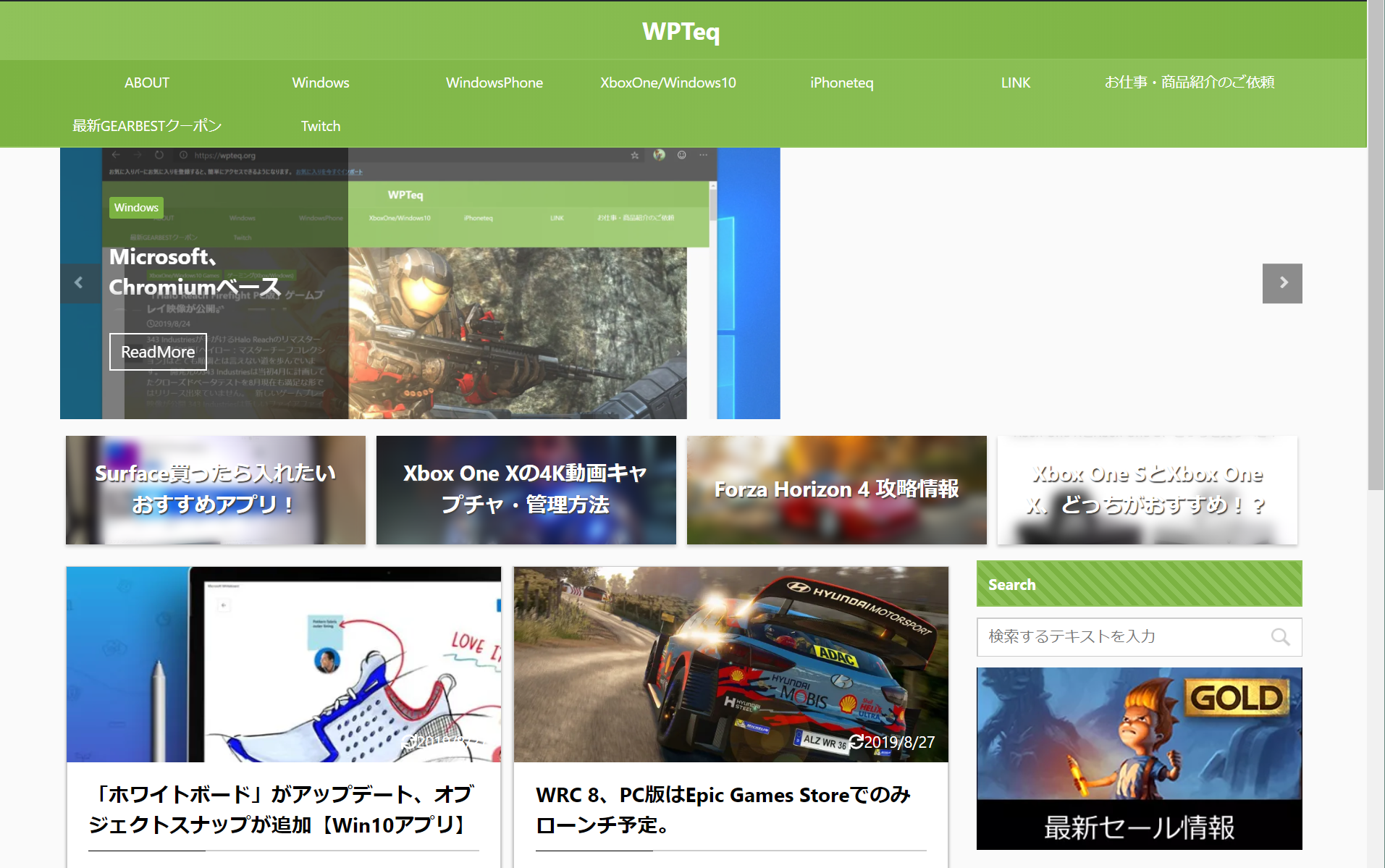
お気に入りに関するオプションをざっくりにまとめてみました! ブラウザーを使う上で結構使う機会が多いと思うお気に入り機能ですが、案外YouTubeなどの特定のサイトしかいかないという人はアドレスバーと検索だけで事足りているという人もいるかも知れません。
記事を書きながらWeb黎明期の個人サイト全盛期の時は一度お気に入りに入れ忘れたサイトを探すために、ランキングサイトやリンク集巡りをして時間を無駄にしてたなあというどうでも良いことを思い出したりしてました。
皆さんはめんどくさがらず、どんどん気に入ったサイトはお気に入りに登録してくださいね! 例えばこのサイトなんてオススメです!!
[amazon_link asins='B07MX7VM4D' template='auto-ts' store='api-wpxxxx314320-22' marketplace='JP' link_id='b46db32c-fdc8-423b-92a1-e353aa49d4ad']
--