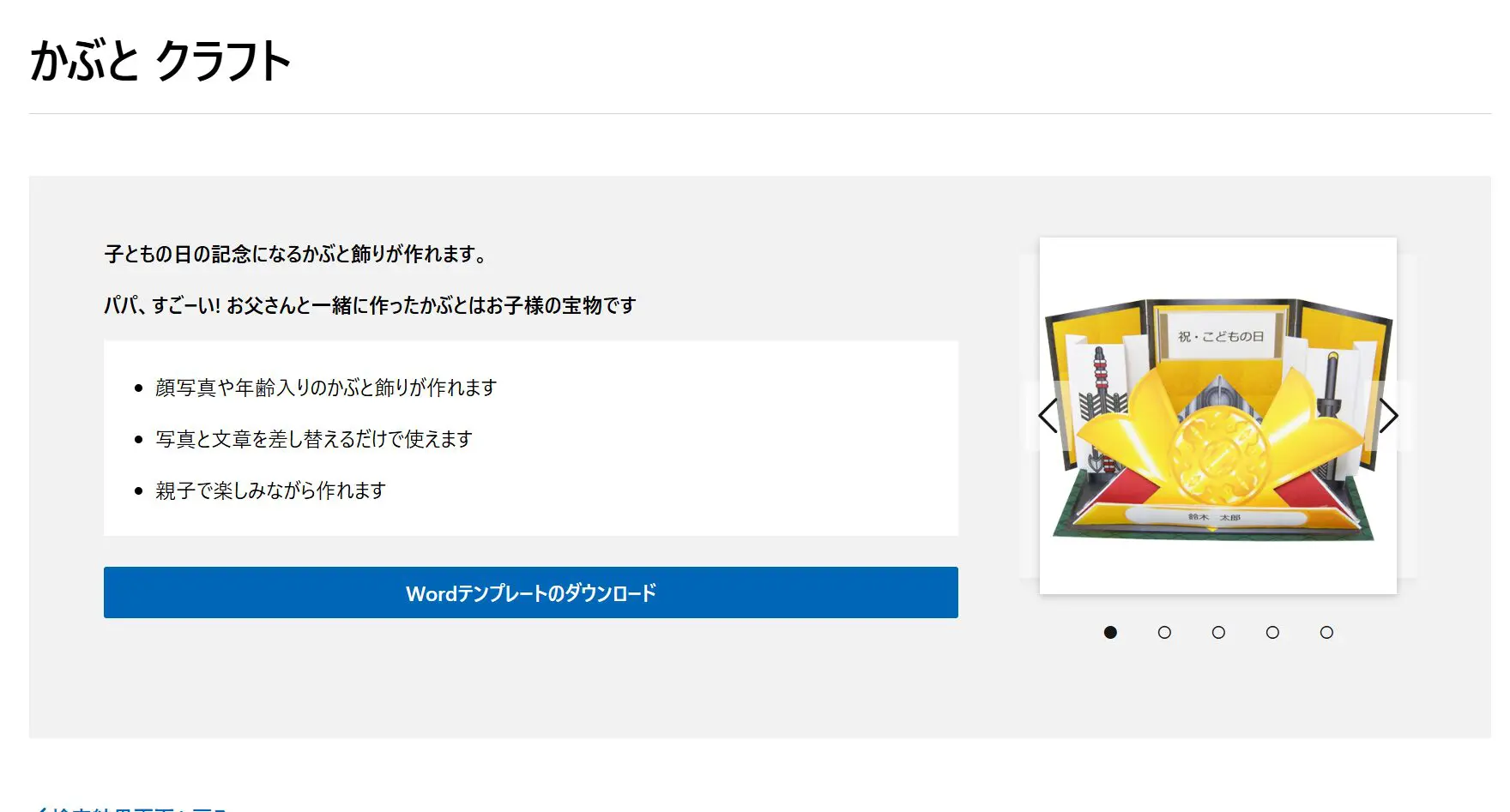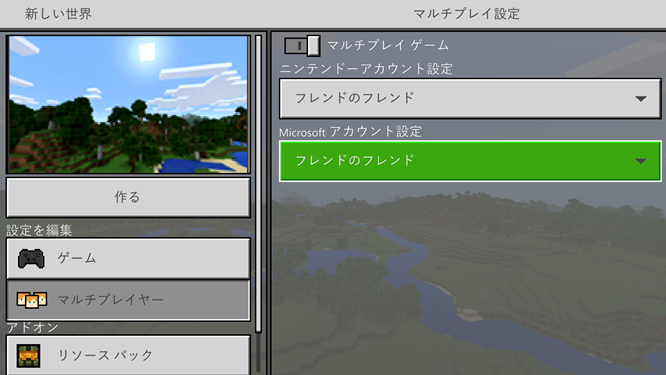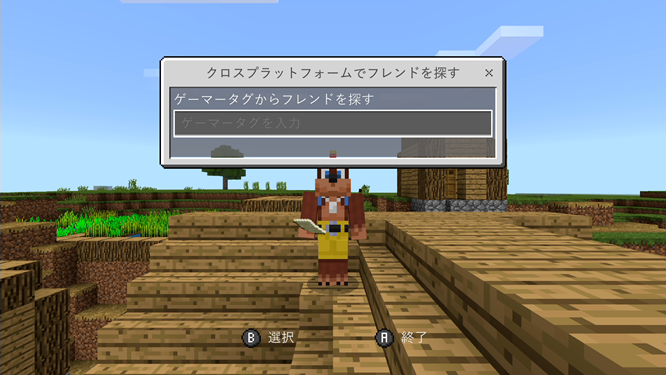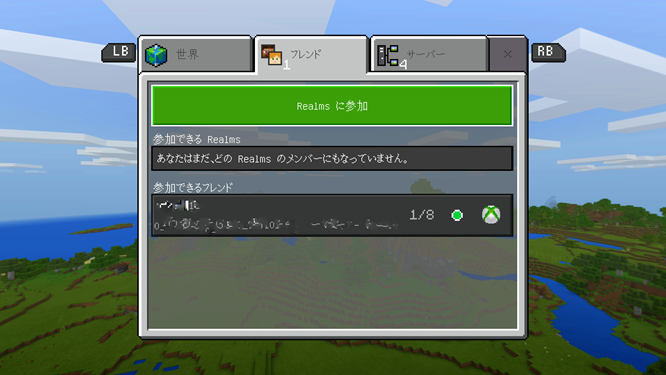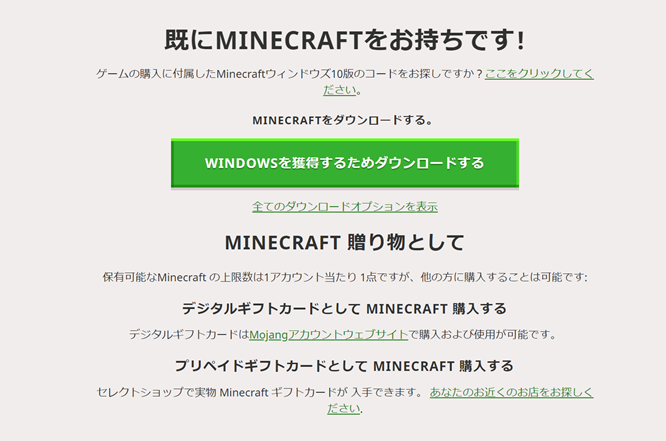先日日本マイクロソフト/Mojangよりマインクラフト for Switchが発売されました。
本作ではクロスプラットフォームプレイに対応しています。
今回はXboxユーザーとNintendo Switchのユーザーが一緒に遊ぶ方法をご紹介します。
Switch側の操作
Nintendo Switchでの操作は次の通りです。
1.マインクラフトを起動する
2.Microsoft Accountでサインインを選ぶ
3.アカウントを連動する(2回目以降はログインされます)
4.遊ぶを選ぶ
マイクロソフトアカウントを持っていない場合:
マイクロソフトアカウントは、マインクラフトやXbox、Skype、Office、Windowsなどで利用するアカウントです。
多くのサービスで利用することが出来るので、この機会に取得されることをおすすめします。
アカウントは無料で利用で作成し、無料で利用することが出来ます。
注意:
2018年6月リリース時現在Nintendo Switch版はRealmsおよびサーバー接続には対応していません。
将来的に対応する予定です。
自分のゲームに来てもらう場合(Switch)
ワールドの設定:
1.遊ぶからワールドを選ぶ、新しく作る場合は「新しく作る」を選ぶ
2.ワールドの設定でマルチプレイヤーのマルチプレイゲームを有効にし、マイクロソフトアカウントのフレンドを許可する
マルチプレイのプライバシーレベルは以下のレベルに応じて設定できる
・招待のみ:自ら招待した人だけが参加出来ます
・フレンドのみ:Xbox Liveのフレンドであれば参加出来ます
・フレンドのフレンド:Xbox Liveのフレンドのフレンドが参加出来ます
※Nintendo Switchのフレンドも一緒に遊ぶことが出来ます。
3.ゲームを開始する
--
招待:
1.ゲーム画面でプラスボタンを押す
2.右側の「招待」を選ぶ
3.あなたのXbox Liveフレンド一覧が表示されるので招待する
※まだ登録していない人を招待するにはXボタンを押し、招待したい人のゲーマータグを入力してください。
相手のゲームに参加する場合(Switch)
参加する:
1.タイトル画面から遊ぶを選ぶ
2.Rボタンを押してフレンドタブに切り替える
3.この画面に参加可能なフレンドの世界が表示される。
(任意のプレイヤーのゲームに参加したい場合、クロスプラットフォームでフレンドを探すからゲーマータグを手動で入力する)
自分のゲームに来てもらう方法(Xbox One)
1.タイトル画面で遊ぶを選ぶ
2.新しい世界または任意のワールドを選ぶ
3.ゲーム設定からマルチプレイヤーを選び、マルチプレイゲームを有効にする。
マルチプレイのプライバシーレベルは以下のレベルに応じて設定できる
・招待のみ:自ら招待した人だけが参加出来ます
・フレンドのみ:Xbox Liveのフレンドであれば参加出来ます
・フレンドのフレンド:Xbox Liveのフレンドのフレンドが参加出来ます
LANプレイヤーに表示とは?
同一ネットワークのプレイヤーにもゲームを表示します。
(簡単に言えば、同じインターネットに接続している家庭のユーザーも参加出来るようにします)
4.ゲームを開始する
※後はフレンドに自分のゲーマータグを教えて参加してもらってください。
相手のゲームに参加する場合(Xbox One)
参加する:
1.タイトル画面から遊ぶを選ぶ
2.Rボタンを押してフレンドタブに切り替える
3.この画面に参加可能なフレンドの世界が表示される。
※招待を受けている場合はXboxガイドからいつもの操作で参加してください。
自分のゲームに来てもらう方法(モバイル・Windows10)
1.タイトル画面で遊ぶを選ぶ
2.新しい世界または任意のワールドを選ぶ
3.ゲーム設定からマルチプレイヤーを選び、マルチプレイゲームを有効にする。
マルチプレイのプライバシーレベルは以下のレベルに応じて設定できる
・招待のみ:自ら招待した人だけが参加出来ます
・フレンドのみ:Xbox Liveのフレンドであれば参加出来ます
・フレンドのフレンド:Xbox Liveのフレンドのフレンドが参加出来ます
LANプレイヤーに表示とは?
同一ネットワークのプレイヤーにもゲームを表示します。
(簡単に言えば、同じインターネットに接続している家庭のユーザーも参加出来るようにします)
4.ゲームを開始する
※後はフレンドに自分のゲーマータグを教えて参加してもらってください。
相手のゲームに参加する場合(モバイル・Windows10)
参加する:
1.タイトル画面から遊ぶを選ぶ
2.Rボタンを押してフレンドタブに切り替える
3.この画面に参加可能なフレンドの世界が表示される。
※招待を受けている場合はXboxガイドからいつもの操作で参加してください。
未成年のアカウントで接続できない場合
Xbox Liveは未成年のアカウントは勝手にオンラインゲームに接続することは出来ません。
保護者の同意が必要になります。
お子様に関する Xbox のプライバシーとオンラインの安心設定を変更する
お子様のアカウントに対する Xbox のプライバシー設定とオンラインの安心設定を変更できるのは、Microsoft ファミリ サービスを利用している保護者だけです。設定の変更に問題がある場合は、お使いの Microsoft アカウントが、Microsoft ファミリの保護者アカウントになっていることを確認してください。ファミリ内で自分が子供と大人のどちらに設定されているかを確認するには、account.microsoft.com/family にサインインします。設定を変更するには、次の手順を実行します。
-
Microsoft アカウントで Xbox の設定ページにサインインします。
-
お子様のアカウントのゲーマータグを選択します。
- 目的の [プライバシー] タブを選択し、そのタブで設定を変更します。
- 終了する前または別のタブに切り替える前に、[保存] を選択します。その後、お子様のアカウントからサインアウトしてもう一度サインインすると、変更が反映されます。
Java版からWindows10版へ無料で移行する方法
既にMinecraft:Java Editionを持っている場合、こちらからMinecraft.netにサインインするとMinecraft:Windows10 Editionのコードを無料で取得できる。
売り上げランキング: 10,952
--