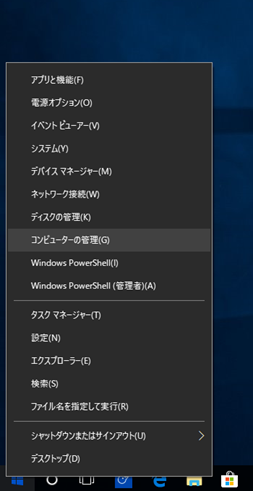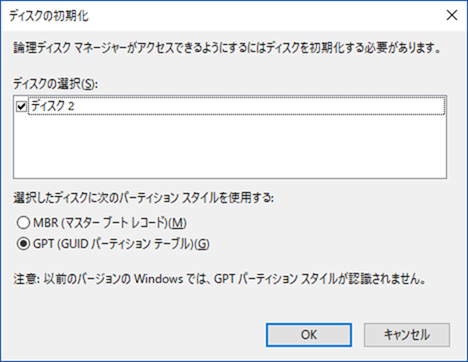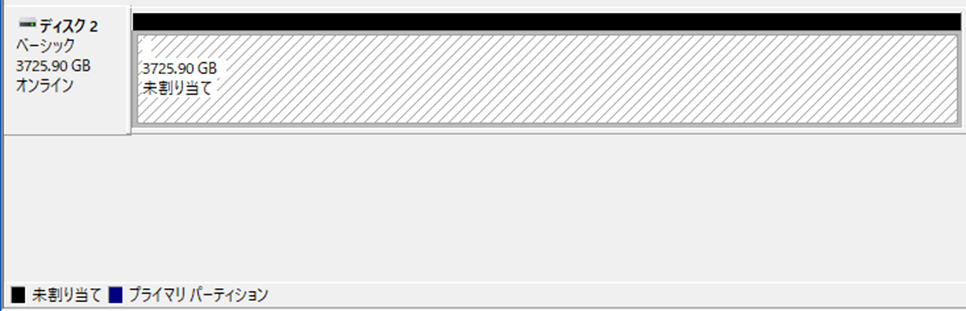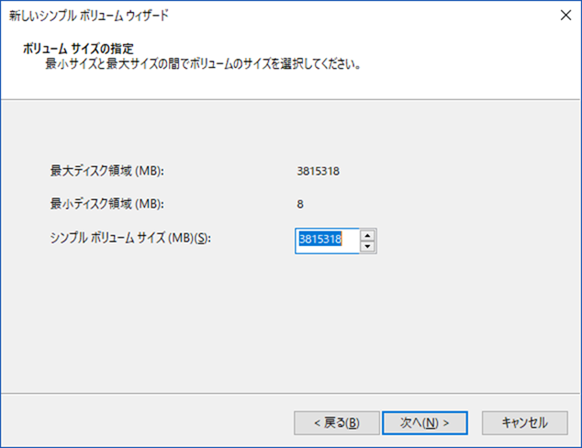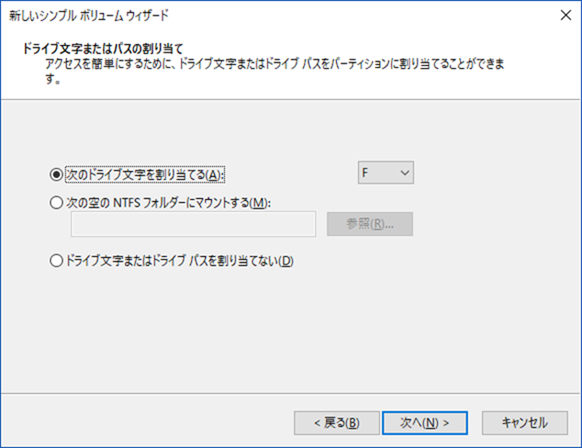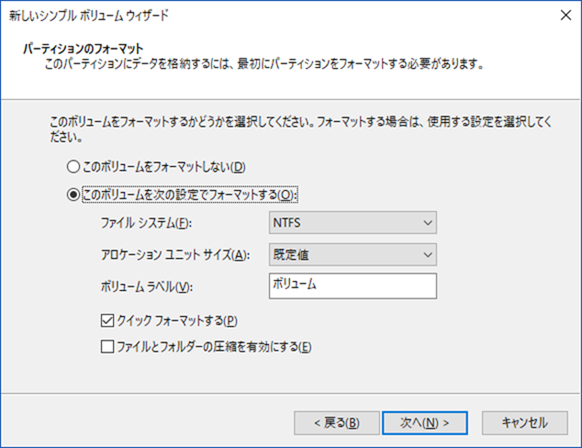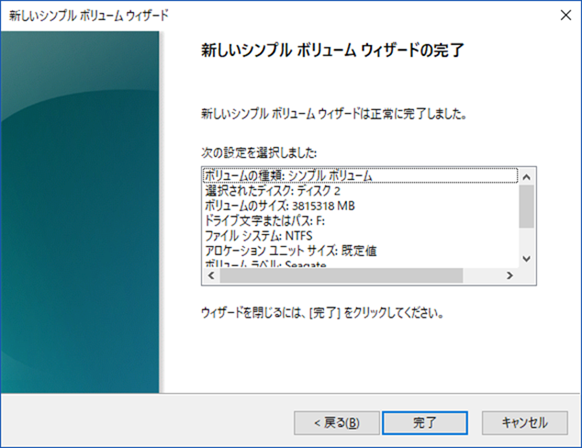パソコンを使っていると自然と増えてくる容量。 ダウンロードしたファイルを定期的に削除したりしていても、インストールするものや録画したものなどが増えていくと貯まっていきます。
今まで手軽なUSBハードディスクドライブで凌いでいたのですが、USBポートがハブを使ってもいっぱいになってきたので、増設に挑戦してみることにしました。
自分はPS4のディスク換装くらいしかやったことがなくデスクトップは初挑戦だったので色々間違ってる可能性もありますが、初心者なりの記録として記しておきます。
内蔵HDDの増設に必要なもの
1.ディスク
まずデスクトップを開けてみて増設できる場所があるか確認しましょう。
デスクトップPCの場合、大抵3.5インチのディスクを置いておく場所があるはずです。
今回私がかったのはこれ。
売り上げランキング: 52
2.ケーブル
データ転送や電源供給に使うケーブルです。
場合によって必要なケーブルが異なる場合があります。
ちなみに私の場合はシリアルATA用電源ケーブルが余ってそうだったので延長ケーブルのみで対応しました。
売り上げランキング: 1,486
売り上げランキング: 6,341
よく分からなければ大体セットになってるパックとかも売っているのでまずこのあたりを買ってみて長さが足りなかったりした場合別途追加で買うのもいいかもしれません。
売り上げランキング: 4,885
ドライブに入れよう
ケースのパネルを外し、ハードディスクなどが刺さっている場所の空いている場所を取り外してハードディスクを入れます。
ケースの形状にもよりますが、差し込むときにあらかじめケーブルをつないだ方がいいものもあるそうですが、私のケースの場合反対側から接続できたのでそのまま入れました。
4.5インチベイの方はネジ穴に取り付けて固定する必要があります。
取り付けられたらSATAケーブルをマザーボードに、電源ケーブルをつないで接続は完了です。
パソコンに認識させよう
本来はパソコンの電源を入れた後BIOSで認識確認をするべきだそうですが、Windows10でBIOS画面にいくのは面倒くさいので直接Windows10から確認しました。
もし正常にWindowsが起動しない場合はBIOSの設定からディスクの起動順を確認し、Windowsをインストールしているドライブを最初に読み込むようにしてください。
Windowsに認識させるにはスタートボタンを右クリックしてディスクの管理で確認できます。
ディスクの初期化が表示されます。
パーティションスタイルは
・MBR:2TBまで認識可能なWindowsXP以前の古い形式
・GPT:2TB以上認識できるVista以降の新形式
なので特別な理由がない限りGPTを選択しましょう。 もしXP以前と共有して使いたいならMBRを選択します。
続いて認識したディスクを右クリックして「新しいシンプルボリューム」を選びます。
複数のOSをインストールしたいなどの理由でパーティションを区切りたい場合はサイズを指定しましょう。
私の場合ディスクをまるごと使いたいので最大値のまま次へ。
割り当てるディスクドライブの文字を決めましょう。
通常はそのままでOK。
続いてフォーマットの設定とボリュームラベル(名前)を設定します。
Windowsで使う場合NTFSが無難です。
ボリュームラベルは名前なので、そのままでもいいのですがHDDの名前や用途でつけてもいいと思います。
これで設定完了。
コンピュータから指定したドライブが認識しているのを確認してください。
--
ドライブの容量不足になったときはUSB HDDより何かと便利だと思います。
--


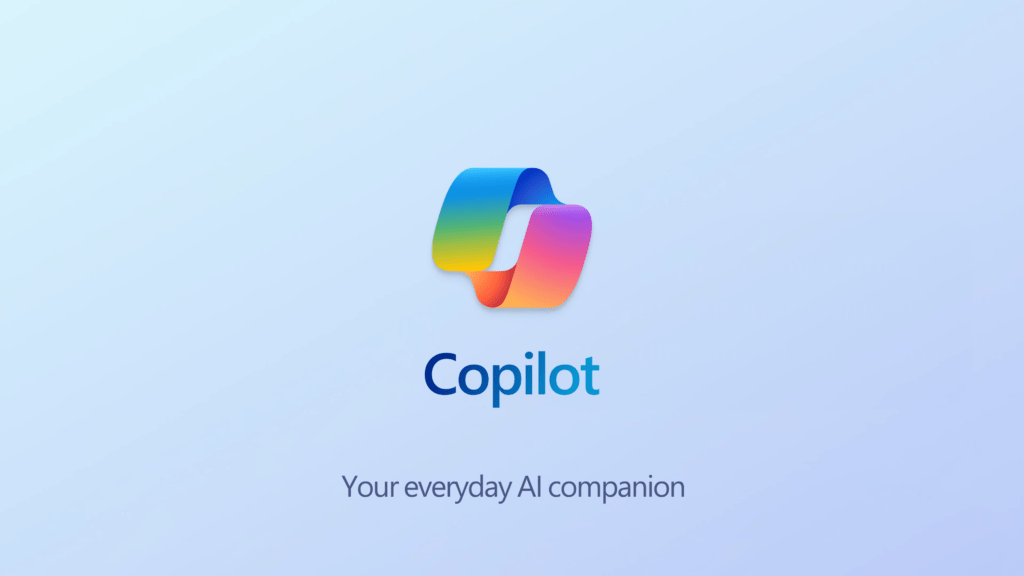










![AINEX シリアルATA用電源延長ケーブル [ 30cm ] SA-047SA](https://images-fe.ssl-images-amazon.com/images/I/41uqBGuWiPL._SL160_.jpg)