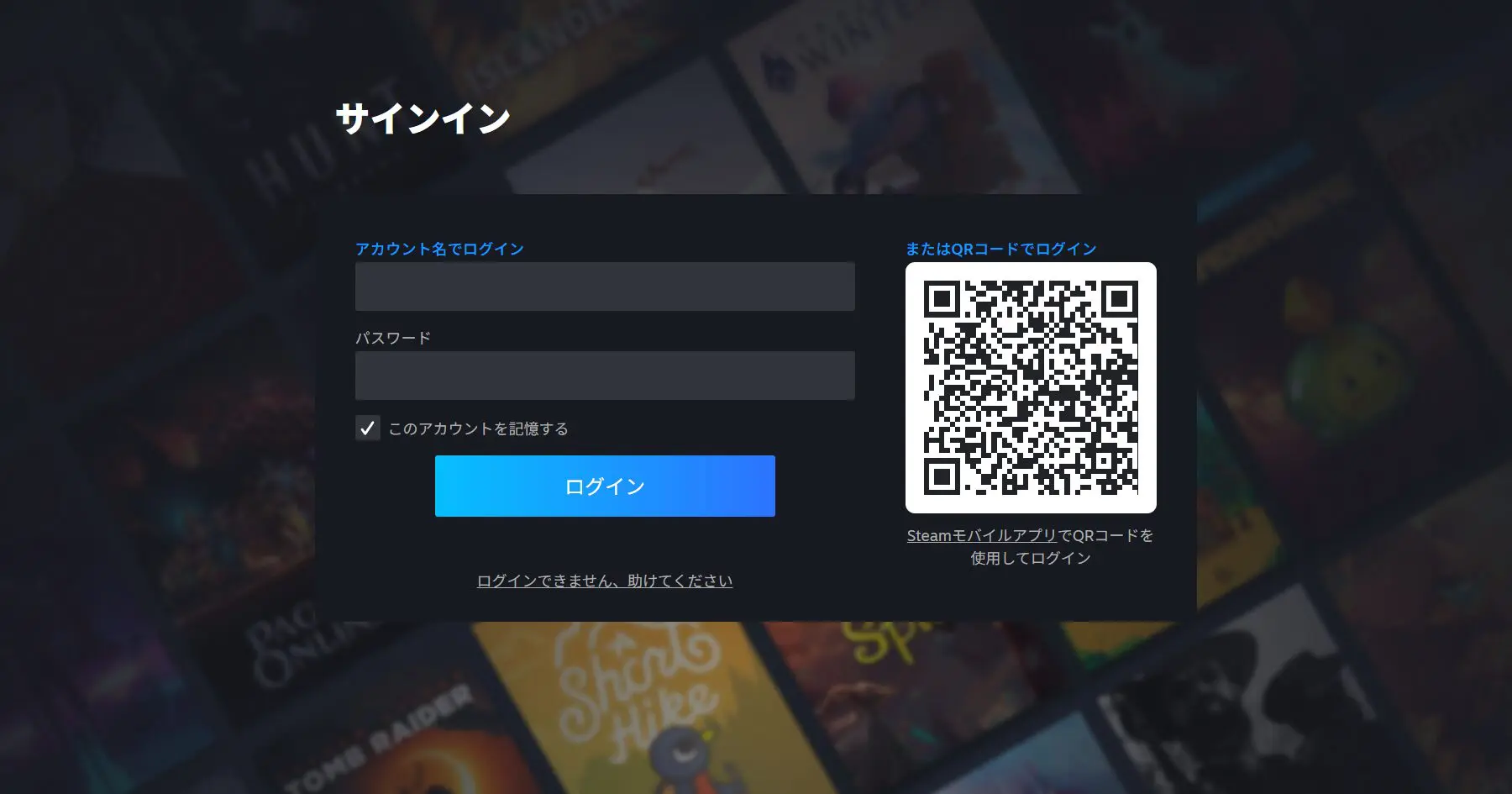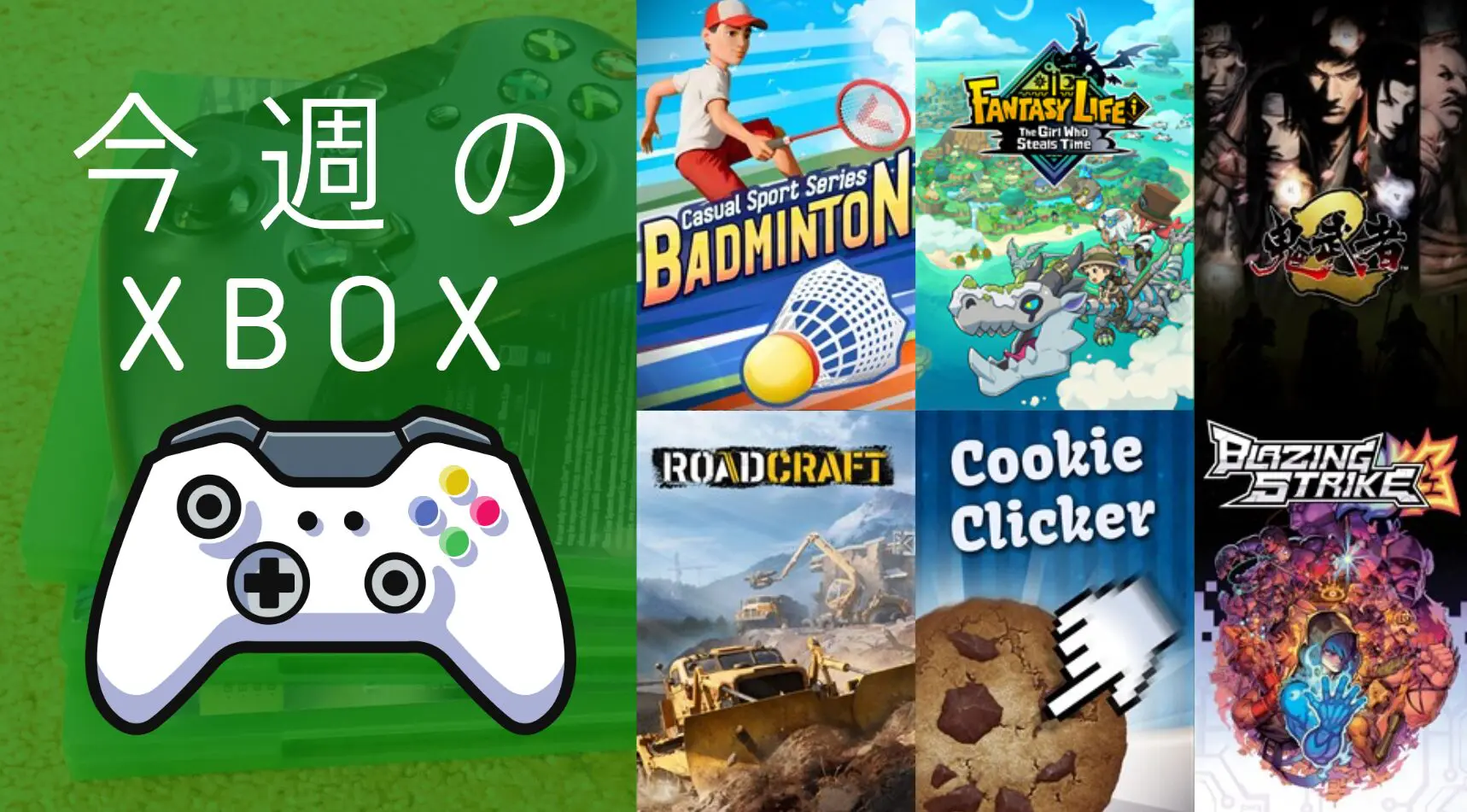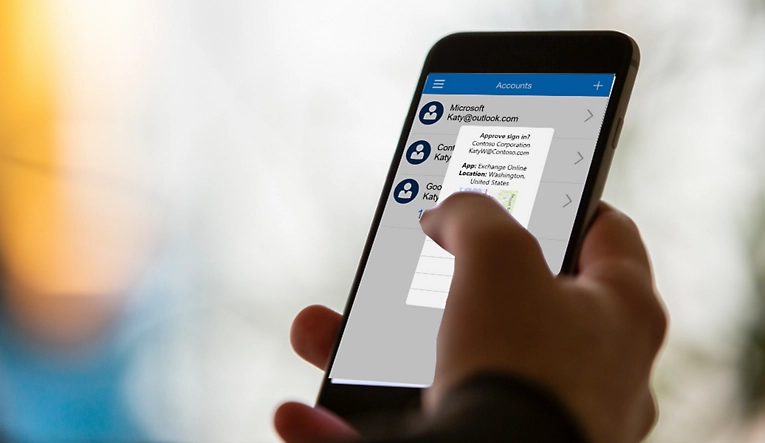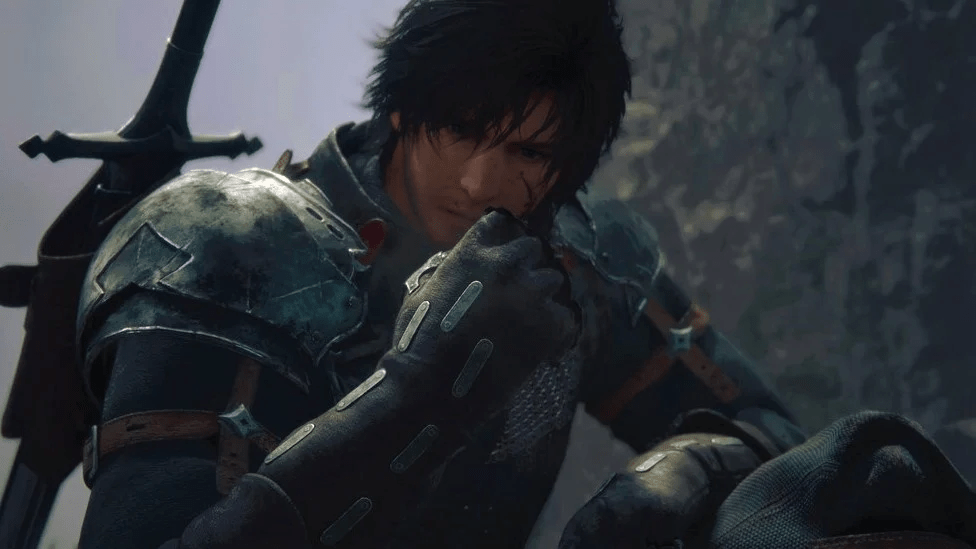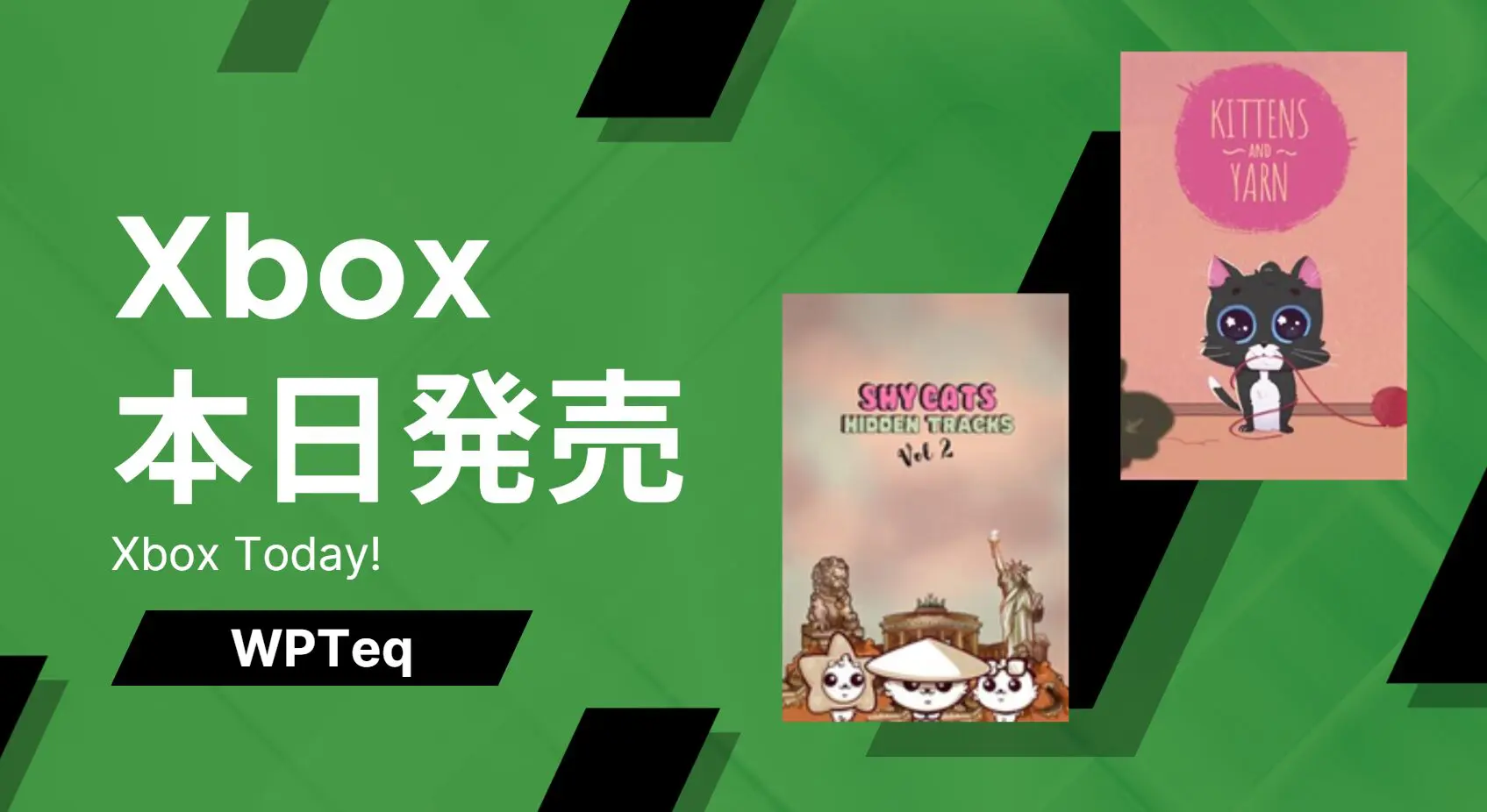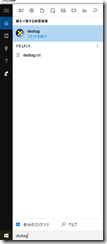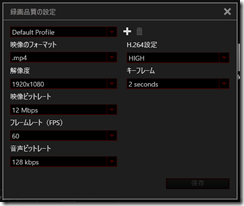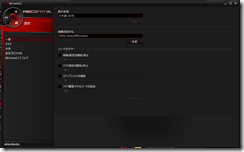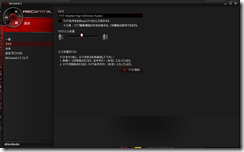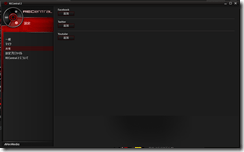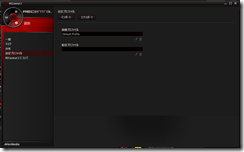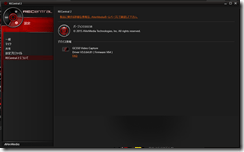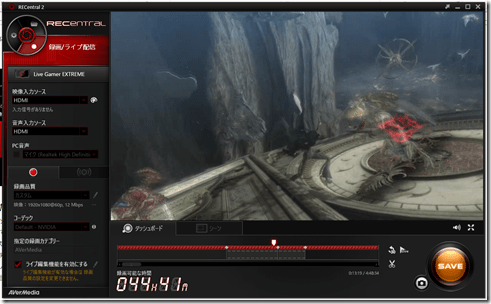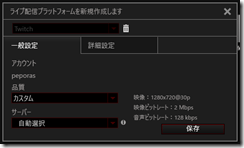話題のハイエンドゲーミングキャプチャーをじっくり使ってみたので
そのレビューをさせて頂きたいと思います!
GC550の主な特徴
Avermediaの最上位ゲーミングキャプチャーデバイス。
USB3.0を使った高速データ転送により
1080p/60fpsの高品質な画質のゲームを録画することが可能!
PS4やXboxOneといったゲーム機の録画に最適な機種です。
HDMIバススルー機能を搭載しているので
HDMIアウトでテレビなどに繋げば遅延ゼロで
ゲーム画面を表示することも可能。
また録画した動画はボタン1つで
FacebookやYoutubeにアップロードできる
シェア機能も搭載しています。
さらにMIC/AUX入力端子もあるので
マイクから実況音声などをミキサーなしで
ゲーム音と音声を簡単にミックス。
専用のキャプチャーソフト、RECentral2を使えば
ピクチャーインピクチャなども簡単にできるので
Webカメラとゲーム映像、画像などを重ねて
より本格的なライブ配信をすることも可能。
これからTwitchなどで
ゲーム実況にチャレンジしたい人にとって
最適な製品といえるでしょう!
今回GC550を買った理由
実のところXboxOneがあればパソコンにHDMI映像を映すことが出来る
ストリーミングプレイ機能があるので
ゲーム実況、ライブ配信などがしたいだけなら
この手のデバイスはなくても大丈夫なのですが
より高品質な形でビデオを録画したりしたいと思い今回購入しました。
GC550購入を検討している方への注意点
GC550は2016年4月現在最高スペックの
HDMI動画キャプチャーデバイスですが
相性問題が非常に大きい(特にUSB3.0周り)ので
かならず公式Webサイトの動作環境をよく見てください。
ちなみに今回レビューした
筆者のPCはこんな感じです。
OS:Windows10 64bit
CPU: Core i7 4770
GPU: Nvidia GeForce GTX 770
RAM:16GB
自分の持っているパソコンの性能が分からないという場合は
Windows10の検索バーに
dxdiag.exeと入力して
DirectX診断ツールで確認して見ましょう。
Windows8.1以前の場合は
スタートバーを右クリック、ファイル名を指定して実行から
dxdiag.exeと入力してENTERを押せば
起動できるかと思います。
性能的には動きそう!と思っても
以外と相性的に動かないこともあるそうなので
Amazonなどのレビューをよく読んでおき、
分からない部分があればAvermediaの
サポートに予め質問しておくことをおすすめします。
Recentral2の録画品質設定
録画品質設定を紹介します。
解像度:
キャプチャーする解像度
数字が大きいほど画面サイズが大きく保存されます。
映像ビットレート:
保存する画質です。
数字が高いほど画質が綺麗になりますが容量が大きくなってしまいます。
デフォルトは20MbpsですがYoutubeなどにアップすると
重すぎてストリーミングがまともに出来なくなるので
Googleが最適としている12Mbpsに設定するのをオススメします。
フレームレート:
1秒間に映し出される映像の枚数。
数字が増えるほどなめらかに保存されるようになります。
ただし元々30fpsのゲームはあげても意味がありません。
(60fps対応タイトルの例:Halo5、マリオカート8など)
数字が少ない方が1枚当たりの画質は上がるので
用途に合わせて設定しましょう。
音声ビットレート:
音質です。 数字が大きいほど綺麗な音で録音出来ます。
192kbpsくらいが無難かと思いますが
以外とゲームのプレイ動画って音質は気にしない人が多いと思うので
128kbpsに設定してます。
H264設定:
エンコードの品質です。
通常はHIGHに設定することがオススメですが
動画がカクツク、キャプチャー中PCが重い場合は
設定を変更してみましょう。
キーフレーム:
キーフレームの設定を変更します。
通常は変更する必要はありません。
コーデック:
映像をキャプチャーするときに使うコーデックを決めます。
H.264だとCPUでエンコードされ、
Nvidiaを選択するとGPUでエンコードされます。
※対応している製品ならGPUを選ぶことをオススメします。
Recentralの設定
ライブ編集機能について
バックグラウンドで常に録画しておき、
後から保存する場所を指定してファイルに書き出すことができる機能です。
この機能を有効にしている間常に録画され、
巻き戻してはさみアイコンで区切りをつけ、
指定した場所だけ抜き出して保存することが出来ます。
たとえばゲームのプレイ動画を撮るときに
ロード画面を削除編集したり、ミステイクを簡単に削除できるので
ゲームの攻略動画などを作成したい人には
協力な味方になるといえそうです。
私的Twitch配信おすすめ設定
Recentralを使ったTwitch配信の
オススメ設定としてはこんな感じです。
wpteqの設定
解像度 1280x720
映像 2Mbps
フレームレート 30fps
音声ビットレート 128kbps
H264 HIGH
キーフレームレート 2 seconds
設定の理由
Twitchの場合ビットレートを高くすると
視聴者側が環境的な問題で見れなくなる、
途切れることがあるので少し小さめの2Mbpsです。
そのため少しでも見やすい画質にしようと
解像度、フレームレートも抑え気味にしました。
恐らく配信としては十分な品質で
配信できると思いますので
よく分からなかったらこの設定がオススメです。
私的ニコ生配信おすすめ設定
動画配信をやりたい!という人は
画質が綺麗なTwitchやYoutubeで始めるのが
手軽でおすすめなのですが、
人が多いニコ生で配信したいという人のために
ちょっとだけ私なりの設定メモを紹介しましょう。
使っているアプリ
・Recentral(キャプチャーアプリ)
これで映像を映してゲーム画面を録画してます。
・Xsplit(無料版)
映像に画像を重ねたりするために
Xsplitで映像のレイアウトを決めてます。
・FFMpeg Launcher(無料)
ニコ生はビットレート制限が激しく
画質が酷くなりがちなので
少しでも綺麗にするためにFFMpeg launcherを使ってます。
わざわざこんな複雑な設定にしてる理由
3つのアプリを使うため複雑で面倒なのですが
それぞれが独立しているため
ちょっと特殊なことが出来ます。
たとえばReCentralで録画(実況音声なし)、
FFMpeg Launcherでニコ生配信(実況音声あり)、
XsplitでTwitchミラー配信(実況音声あり)なんていう
複雑なことも一応可能です(結構マシンスペックが必要ですが…)
配信設定の簡易メモ
Recentralはライブ録画モードで設定し
配信が終わった後に録画したいところを抜き出します。
XsplitはRecentralのゲーム画面部分を
スクリーンキャプチャーしておきます。
ffmpeg launcherはxsplitから映像を取り込む設定にし、
ニコ生配信の設定をこちらを参考に設定しておきます。
キャプチャーしてみた動画のサンプル
折角なのでいくつか動画のキャプチャーをした
サンプル映像をおいておきます。
Halo5:ガーディアンズ(XboxOne)
クォンタムブレイク(XboxOne)
ダンスセントラルスポットライト(XboxOne Kinect)
ゴーストリコンフューチャーソルジャー(Xbox360)
スプラトゥーン (WiiU)
マリオ3Dワールド(WiiU)
スターフォックスゼロ(WiiU)
GC550のレビュー
初めての動画キャプチャーツール購入ということで
結構迷ったんですが結果的にこれにして良かったと思います。
正直動画の実況配信をするだけなら
「Windows10とXboxOneを使ったストリーミングプレイ」でも
かなり十分な画質と性能を持っているのですが、
ビデオを録画する場合は多少ビットレートが少ないのが気になります。
しかしこのGC550なら直接録画することが出来るので
動画を作成したときもまるでリアルタイムで動かしてるかのような
高画質な動画を作成することが出来ます。
気になった点としてはこれを接続している場合、
HDMIを使って「DTS」などのビットストリームにすると
音が乱れてしまうことでしょうか。
なのでデジタルステレオでプレイしてますが、
出来ることならHDMIでもサラウンドオプションに対応して欲しいですね。
売り上げランキング: 755
--