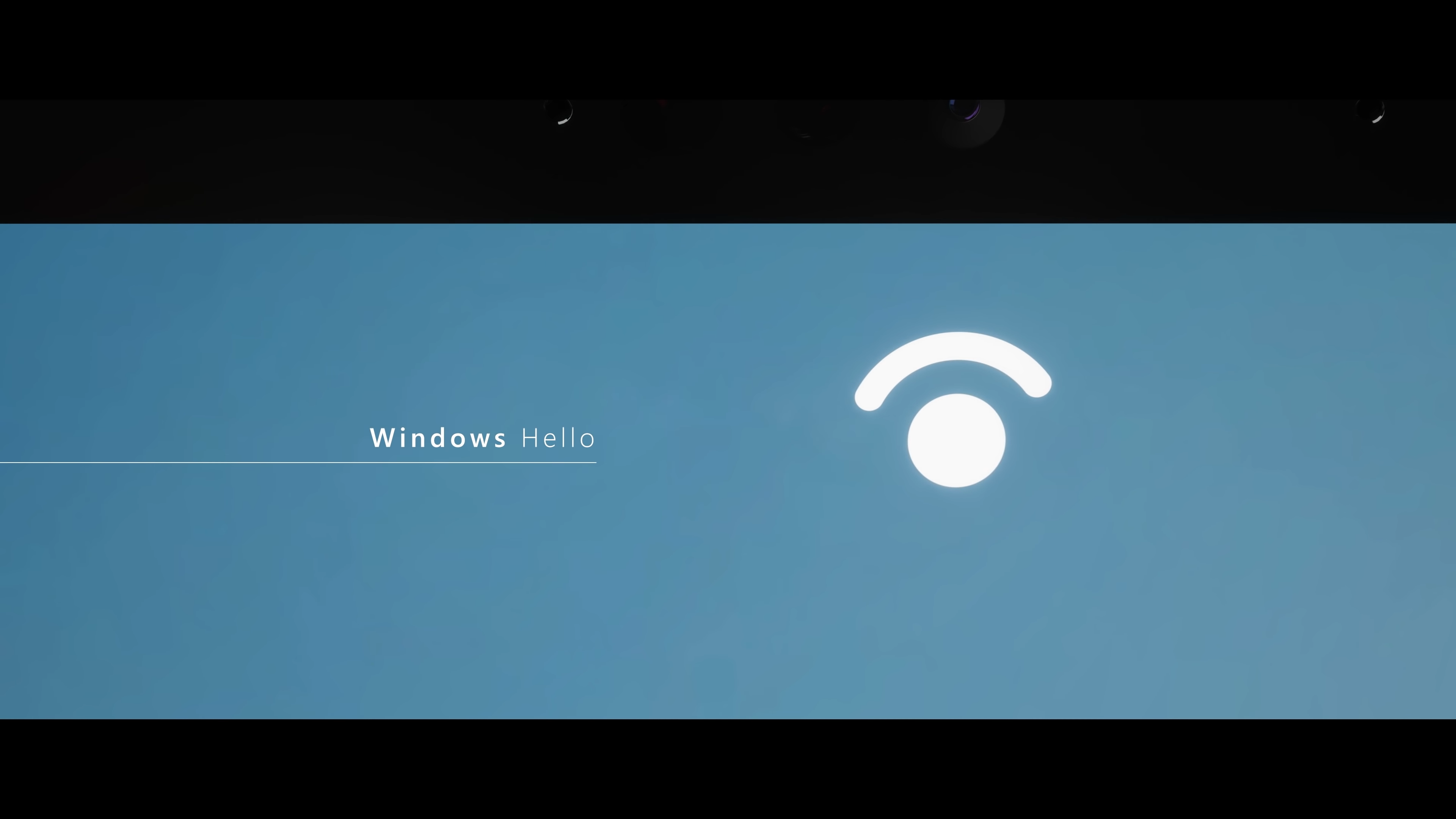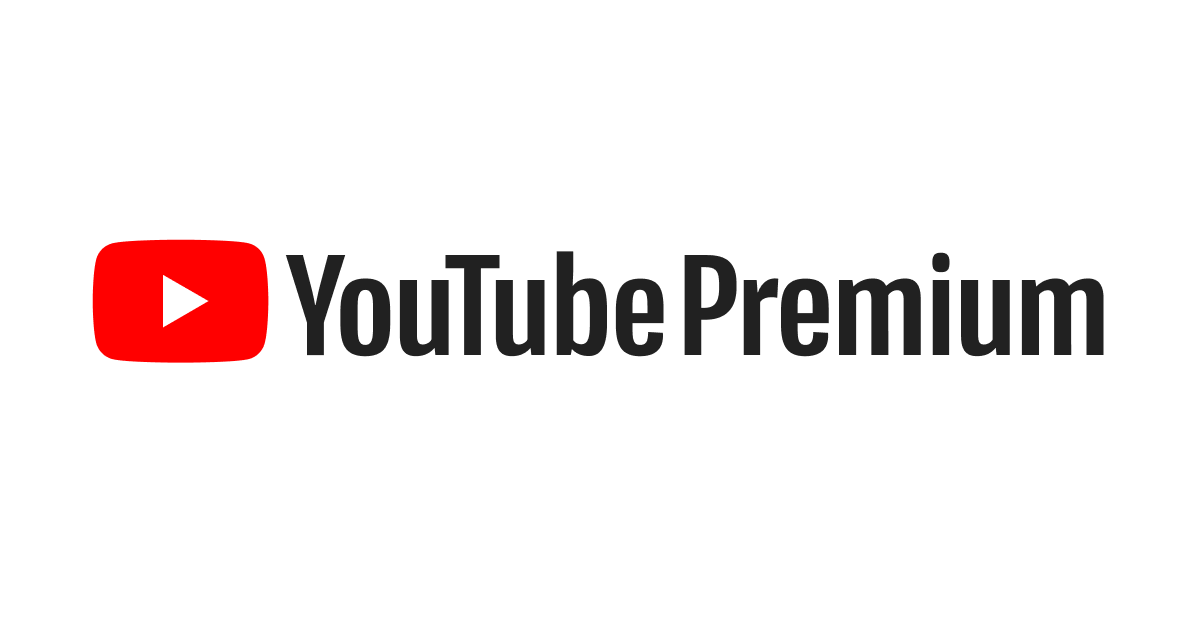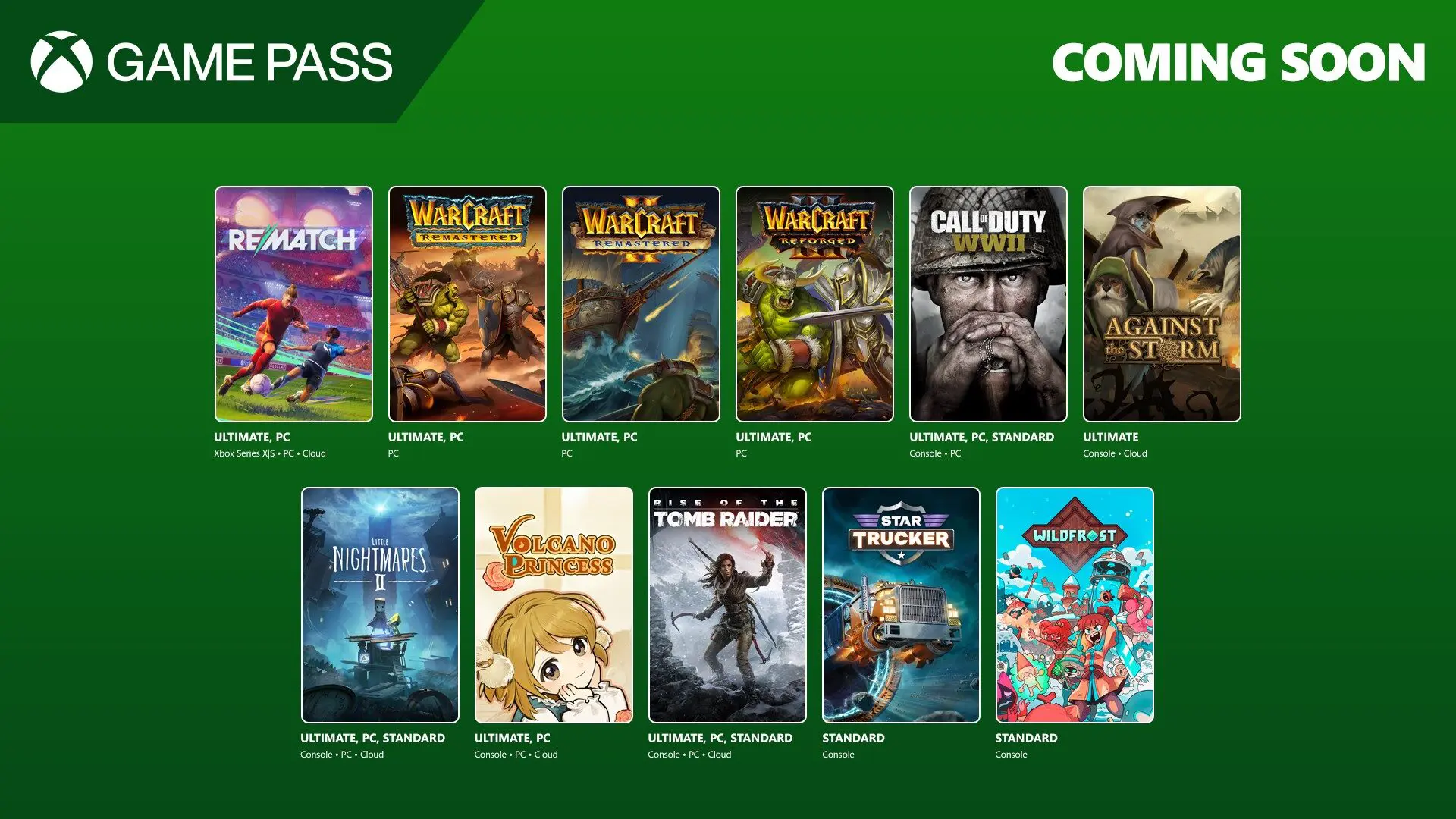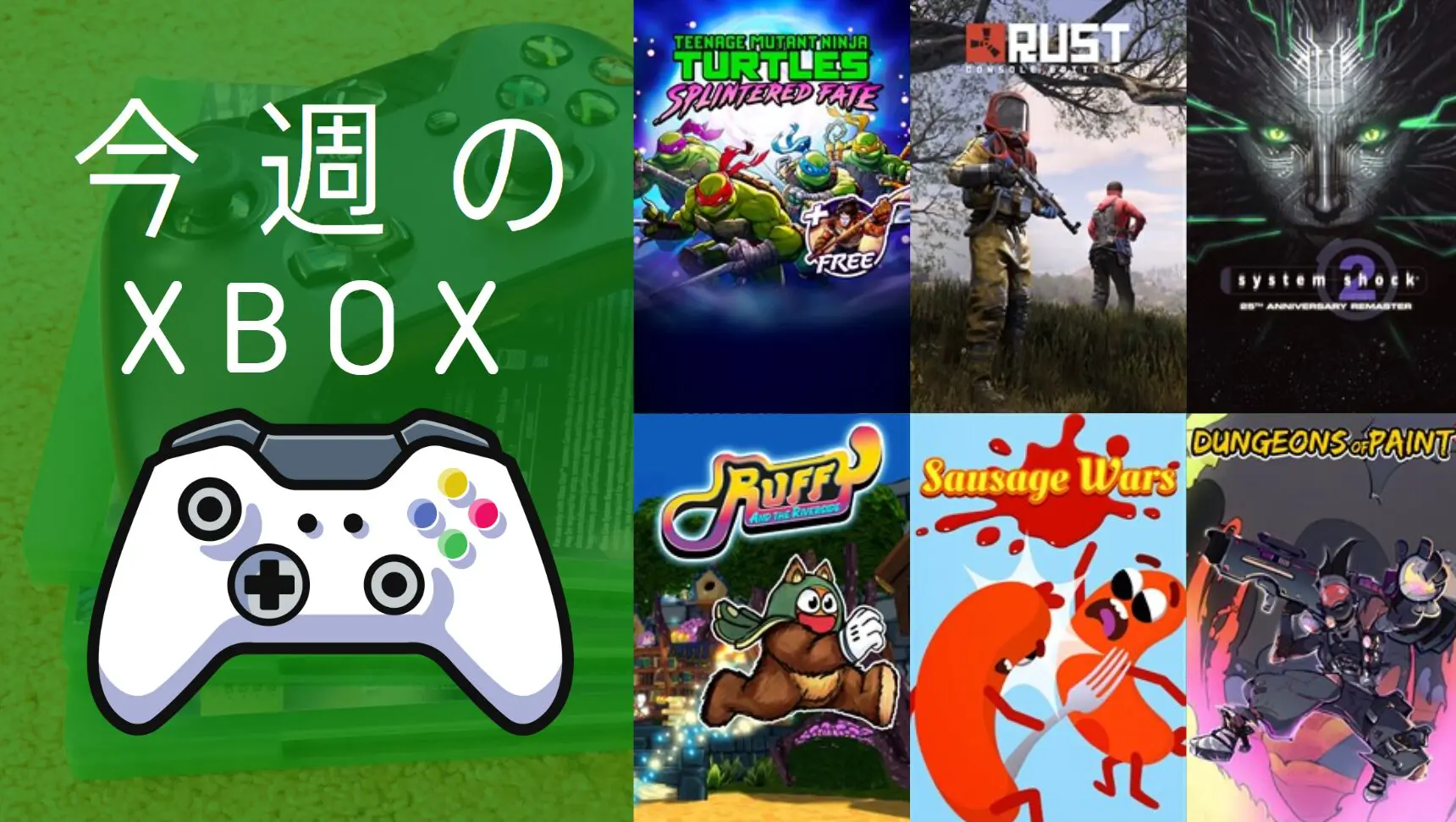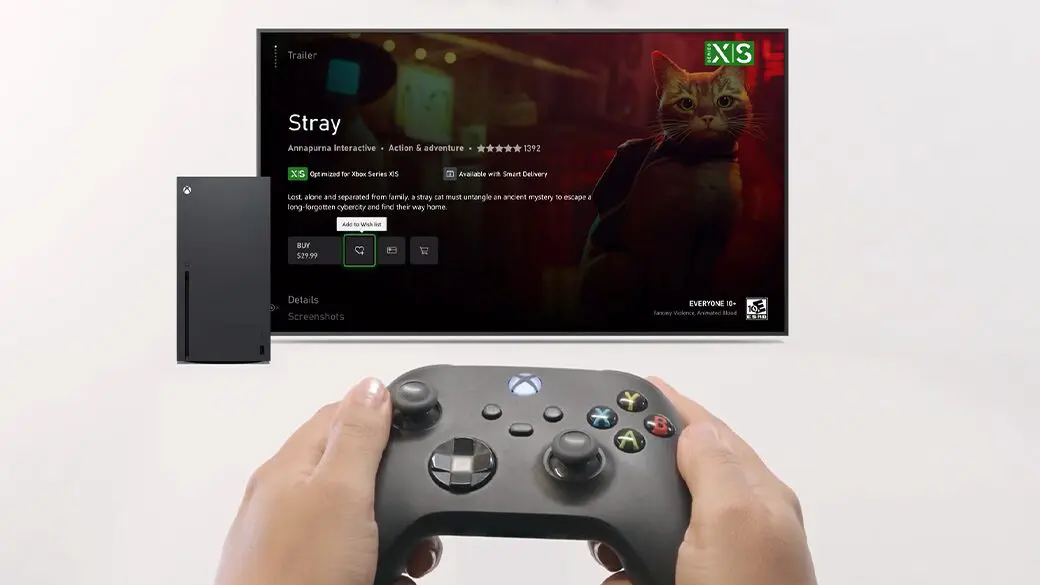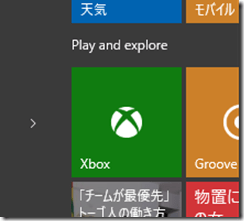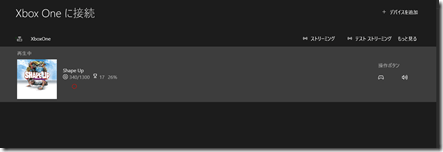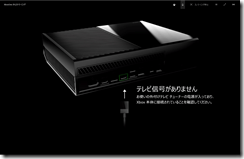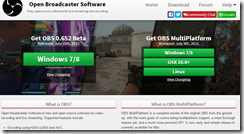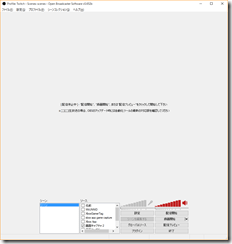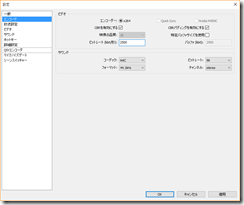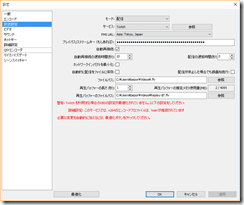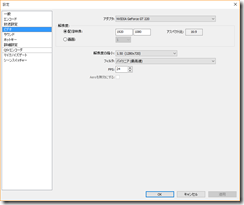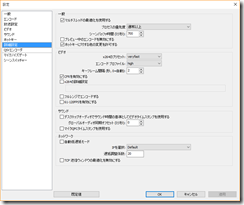Xbox OneのHDMI IN機能を使って
配信する方法をご紹介します。
バックナンバー
・番外編 WiiUをXboxOneを使って配信・録画する方法
必要な物
・Windows10搭載PC
・HDMIスプリッター(LEICKE KanaaN スプリッター )
・家庭内ネットワーク(有線LAN環境推奨)
・接続したいHDMI機器(WiiUなど)
詳細
・XboxOne
HDMI IN搭載ゲーム機。
映像を取り込めるのでこれを使ってキャプチャーボードの代わりにします。
・Windows10搭載PC
XboxOneの映像をパソコンに表示する機能が標準でついてます。
これで配信、録画を行います。
ちなみにWindows7、Windows8搭載PCは
2016年7月頃まで無料でWindows10へのアップグレードが可能です。
・HDMIスプリッター
1つのHDMIを2つの出力できるようにします。
XboxOne側からHDMI INの映像を見ると遅延が発生するので、
直接テレビに映像を出力するために使います。
・家庭内ネットワーク
有線・無線のLANが必要です。
無線LANだと不安定になることがあるので、
可能なら有線の方がお勧めです。
出来ればXboxOneとPCの間だけでも有線にしましょう。
・接続したい機器
WiiU・PS4・HDMI搭載スマホなど
HDMI出力が可能なデバイスなら基本何でもOKです。
イメージ図
説明しにくいので雑ですがイメージ図を用意しました。
WiiU – HDMIスプリッター - テレビ(ディスプレイ)
WiiU – HDMIスプリッター – XboxOne - Windows10
使い方
WiiUのHDMI出力端子をHDMIスプリッターのHDMI INに接続し、
HDMI OUT1にテレビを、HDMI OUT2にXbox OneのHDMI INにつなぎます。
次にXbox OneとWindows10をつなぎます。
Windows10のデフォルトのアプリケーションの1つ、
「Xbox App」を起動します。
Xbox Appから接続を選び、
家庭内ネットワーク上で接続したいXboxに接続しましょう。
※もし表示されていないなら直接IPアドレスを入力してください。
接続できたら”ストリーミング”を選びます。
数秒ほどでXbox Oneの画面がパソコンに表示されます。
この状態でXboxOneを操作し、テレビアプリを起動します。
WiiUの電源をつけてXboxOneにWiiUの映像が映っているか確認してください。
これが出来たら後は配信・録画の準備をしましょう。
Open Broad casterをダウンロード!
無料の動画配信・録画ツール、
Open BroadCaster をとりあえずダウンロードしましょう。
サイトにアクセスしてお使いのプラットフォームの名前がついた
緑のボタンをクリックしてください。
起動できたらこんな感じに表示されます。
ソースの部分を右クリックでソースを追加、
画面キャプチャーと選んでください。
※ゲームキャプチャやウィンドウキャプチャは
使えないので若干不便です。
次に設定を行います。
設定は他のサイトの方が詳しいと思いますが
簡単に私の設定を晒します。
一般:プロファイル「Twitch」
放送設定
Twitchとの連携設定です。
ニコ生などにも対応してます。
ビデオ
解像度の縮小で配信解像度を決定します。
私はXboxOneのTwitch配信と同じ720pでの
配信をメインにしてるので1.5(1280x720)にしてます。
FPSは25-30fpsくらいがいいらしいです。
詳細設定
x264のプリセットは私はVeryfastにしていますが、
GPUに余裕があれば設定をMedium、Slowなどにしてください。
その方が高画質映像になります。
配信・録画してみよう
配信開始・録画開始をクリックすれば
映像配信が可能になります。
※録画の場合デフォルトではWindowsのビデオフォルダに保存されます。
flvで保存されるので、再生ソフトがなければ
無料のVLC Media Playerあたりのインストールをおすすめします。
配信してみた動画のサンプル
Xbox App:画質低 無線LANでプレイ。
画質は多少粗いですがプレイを見直す程度であれば十分ではないでしょうか。
Xbox App:画質高 無線LANでプレイ。
解像度をかなり落としてビットレートを上げてみてます。
思ったほどくっきりしませんでした。
参考までにXbox Oneからの配信
Xbox Oneのタイトルは大抵XboxからTwitchアプリで配信できます。
Xboxからの配信なら画質が凄くいいんですよね。
売り上げランキング: 182
--
ちょっと番外編なXboxOneの便利機能の使い方でした。
私のPCは数年前のエントリーレベルのグラボなので
PCの性能さえ良ければ配信の画質はもっと上げられると思いますし、
有線LAN接続なら安定して配信出来ると思います。
違う使い方としては、たとえばXboxOneで
配信不可のタイトルの録画(ダンスセントラルとか)に使ったり、
カラオケ@DAMの歌声を映像と一緒に記録することも出来ました。
お手軽にキャプチャーボードなしで
配信出来るのでカジュアルにゲームを楽しんでいるユーザーでも
比較的安価に出来るのはいいなーと思いました。