最近「ニンテンドークラシックミニ ファミリーコンピュータ」が発売されレトロゲームにも再び注目が集まっていますが、XboxOneでファミコンなどのレトロゲームを遊ぶ方法をご紹介しましょう。
対応していること
・ファミコン、スーパーファミコン、メガドライブ、ゲームボーイ、ゲームボーイアドバンスのROMファイルを読み込むことが可能。
・自分のOneDriveからROMデータの読み込み
・OneDriveにステータスセーブ&ロード
・2コントローラによるオフラインマルチプレイをサポート
再現度・快適度
| ファミリーコンピュータ | ◎ |
| スーパーファミコン | ○ |
| メガドライブ/ジェネシス | ○ |
| ゲームボーイ | ◎ |
| ゲームボーイアドバンス | × |
ファミコンは快適です。 画面の表示はニンテンドークラシックミニファミリーコンピュータでいえば「ピクセルパーフェクト」に近い印象です。 スーパーファミコンはプレイできるレベルではありませんが、処理が重いシーンで処理落ちする場合があります。 ゲームボーイは快適です。 ゲームボーイアドバンスは現状まともに動きません。
スーパーファミコンゲームプレイ映像
メガドライブゲームプレイ映像
使い方
- ROMデータを吸い出して用意します。 必ずリッピングツールで自分のカセットから吸い出してください。 対応しているのは.nes .smc .sfc .gen .smd .mb .bin .gba .gbc .gb;です。
- もしZIPファイルにROMが保存されているなら解凍してください。 ZIPファイルはサポートされていません。
- 次にOneDriveであなたのXboxゲーマータグと紐付けされたマイクロソフトアカウントでログインします。
- 任意のフォルダにROMファイルをアップロードします。 このときたぶん英語名にリネームしといた方がいいです。
- Microsoft EdgeをXboxOneから起動します。
- マイクロソフトEdgeが起動したらhttps://nesbox.itch.io/x1にアクセスします。 アドレスからでもいいですが面倒ならこのページから起動しても問題ありません。
- ページの読み込みが終わったらUI部分を選択してください。
- 全画面表示になったら十字キーで操作できるはずです。 もし操作できなかったらコントローラのメニューボタン(スタート)を押してコントロールモードにして再度UIを押して再びメニューボタンを押してゲームコントローラモードに切り替えてください。
- UIから「ADD ROM FROM ONEDRIVE」を選び先ほどのONEDRIVEのデータをNESBOXのライブラリーに紐付けます
- 紐付けられたROMは「ROMS LIBRARY」に入ります
- 後は選択して起動するだけです。
使い方のヒント
・もしエラーが出たり、表示されなかったらページを更新してください。
・メニューでは決定はAボタン、戻るのはBボタン
・もしゲーム中NESBOXのメニューが呼び出したくなったらスタートとセレクトを同時押しで呼び出せます。(セーブ/ロード/リセット)
今後サポート予定の機能
・コントロールリマッピング
・OneDrive セーブ
既知の問題
Q.ブラウザを閉じたときにライブラリが消えることがあるのは何故ですか?
A.ローカルストレージをエッジがクリアすることがあるからです。 今後修正予定です。
Q.OnedriveにあるROMデータがエミュレータから表示されません。
A.ROMの拡張子はすべて小文字にする必要があります。 今後修正予定です。
Q.大量のROMをアップロードすると表示されなくなります。
A.複数のフォルダに分けてください。
Q.セーブデータが消えました、どこにありますか?
A.ブラウザキャッシュがクリアされた場合保存データは削除されます。 今後OneDriveにバックアップが取れるようになる予定です。
売り上げランキング: 153
--
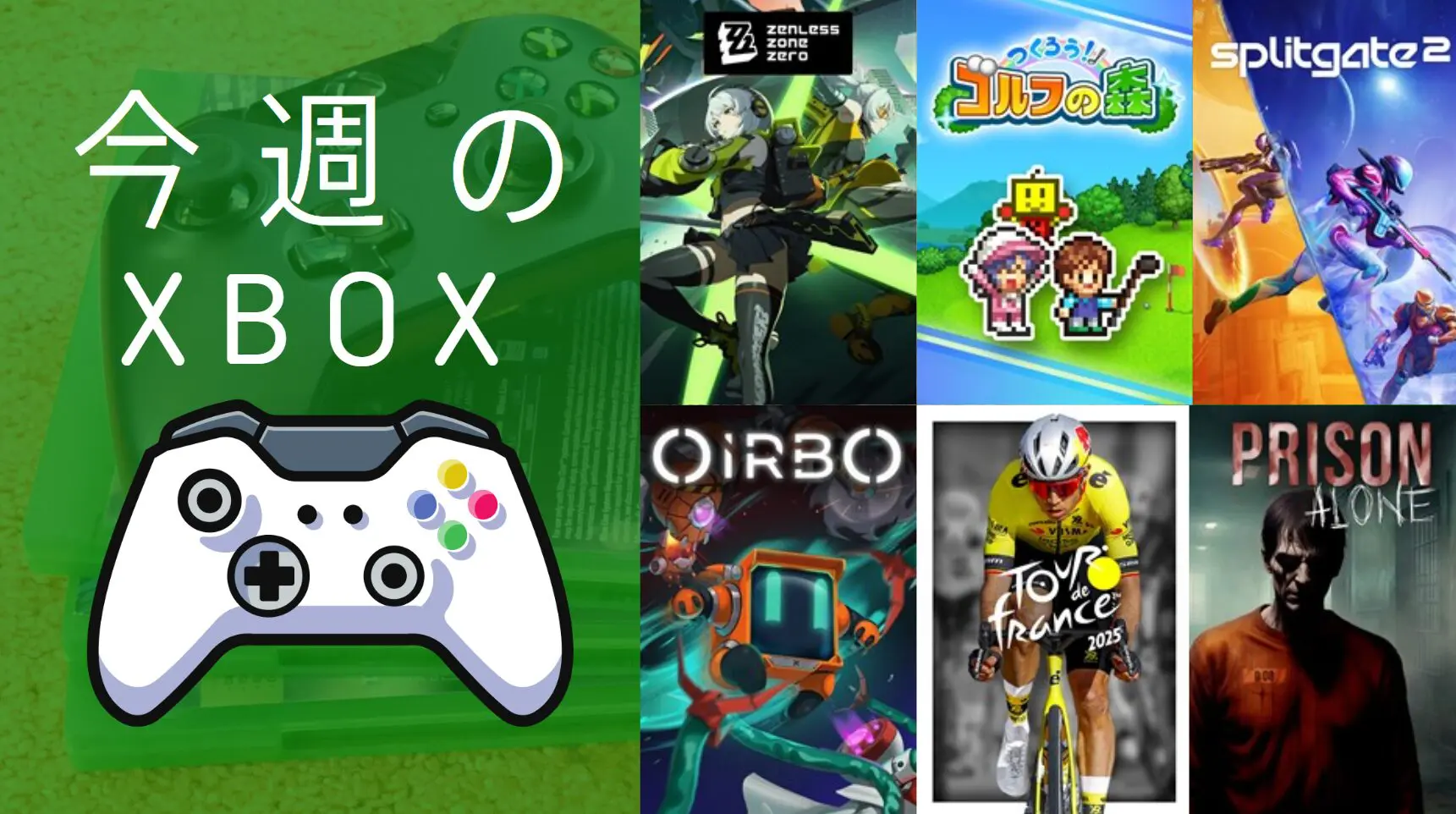
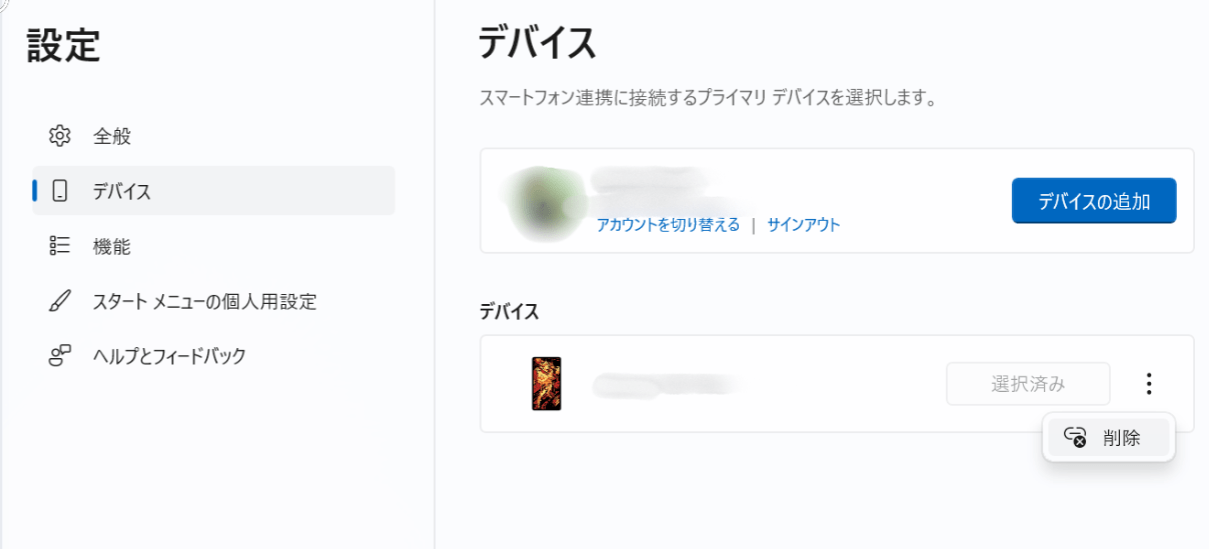

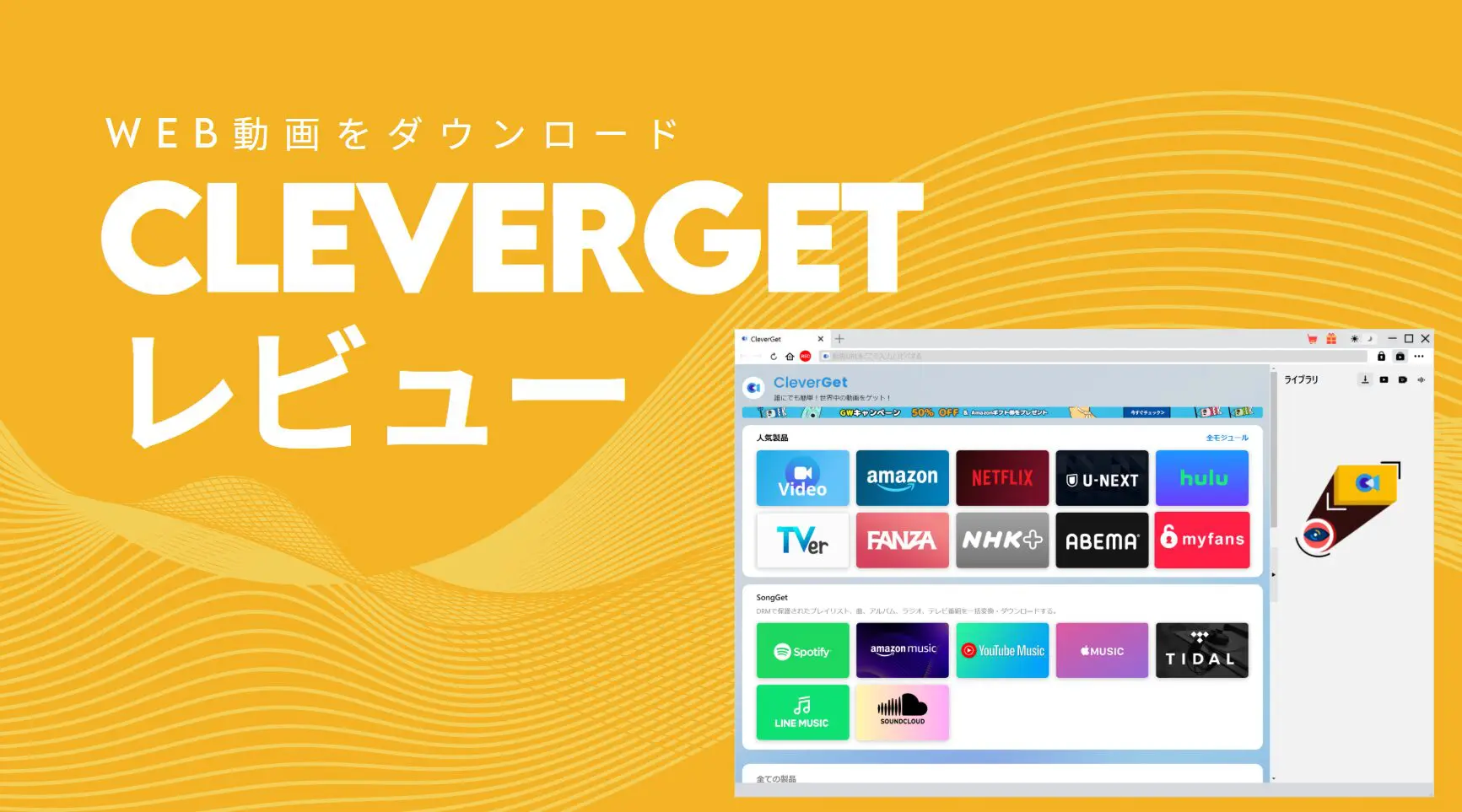
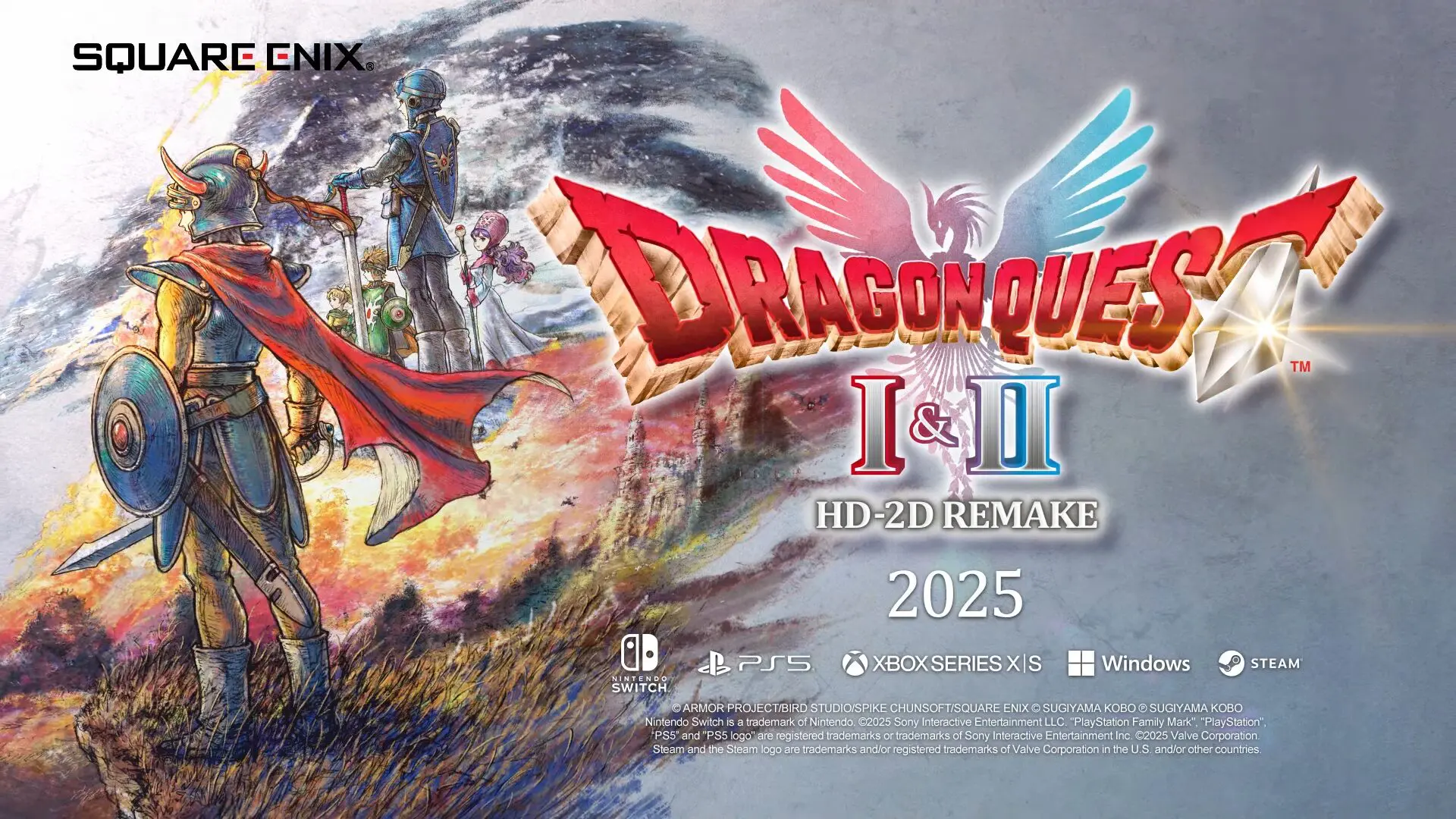


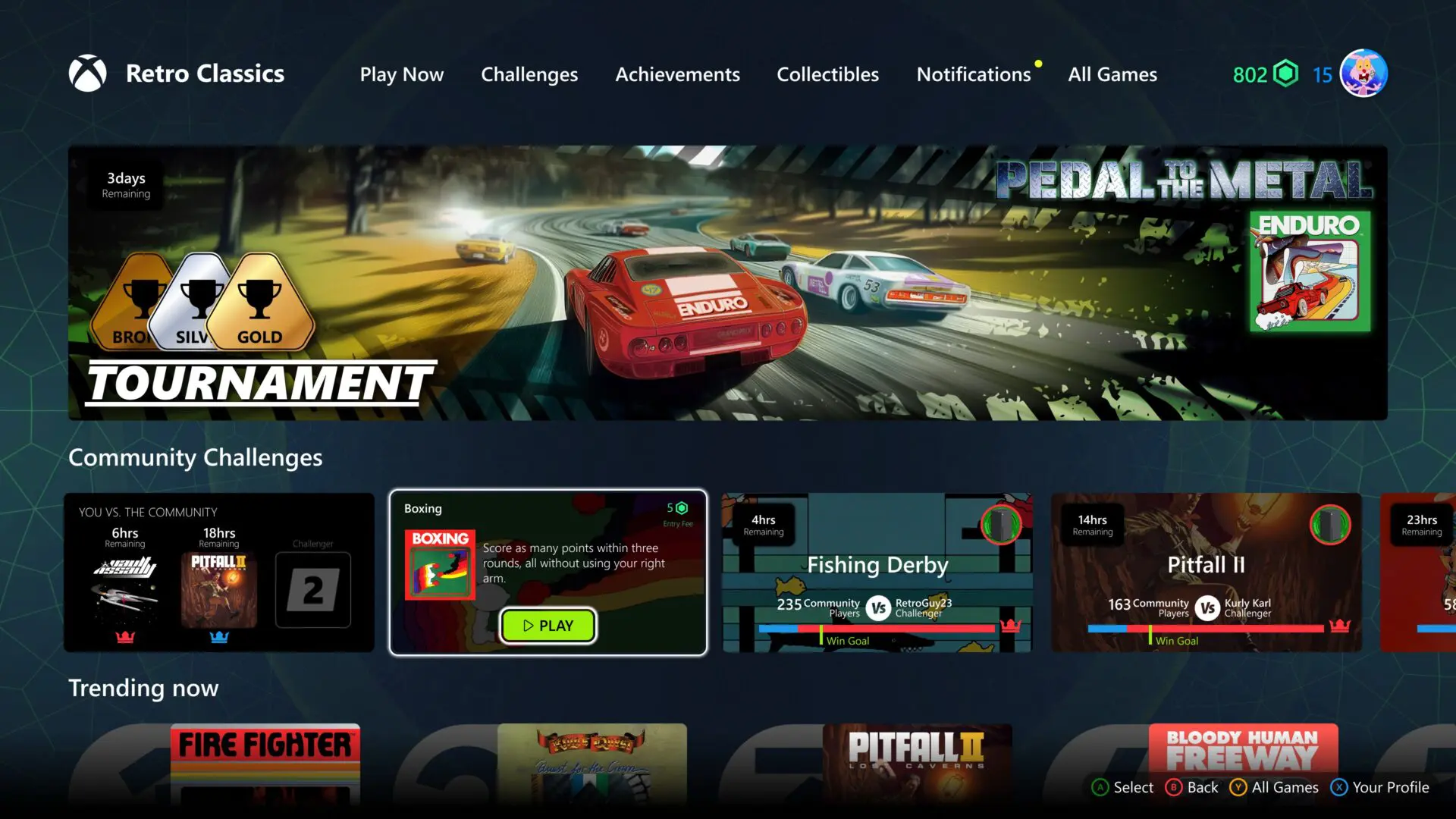
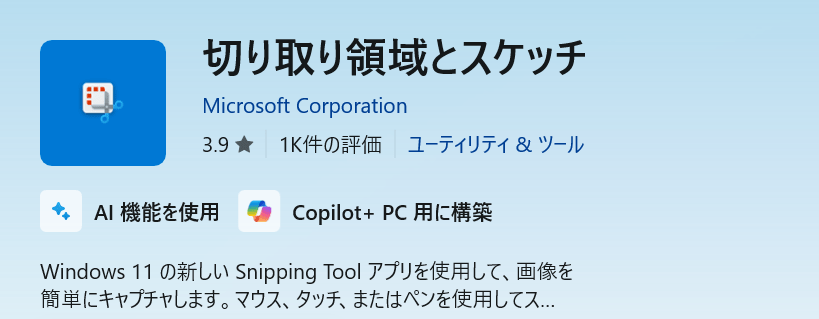

![screen-shot-2016-09-28-at-4-35-38-pm[1] screen-shot-2016-09-28-at-4-35-38-pm[1]](http://wpteq.org/wp-content/uploads/2016/11/screen-shot-2016-09-28-at-4-35-38-pm1_thumb.png)
