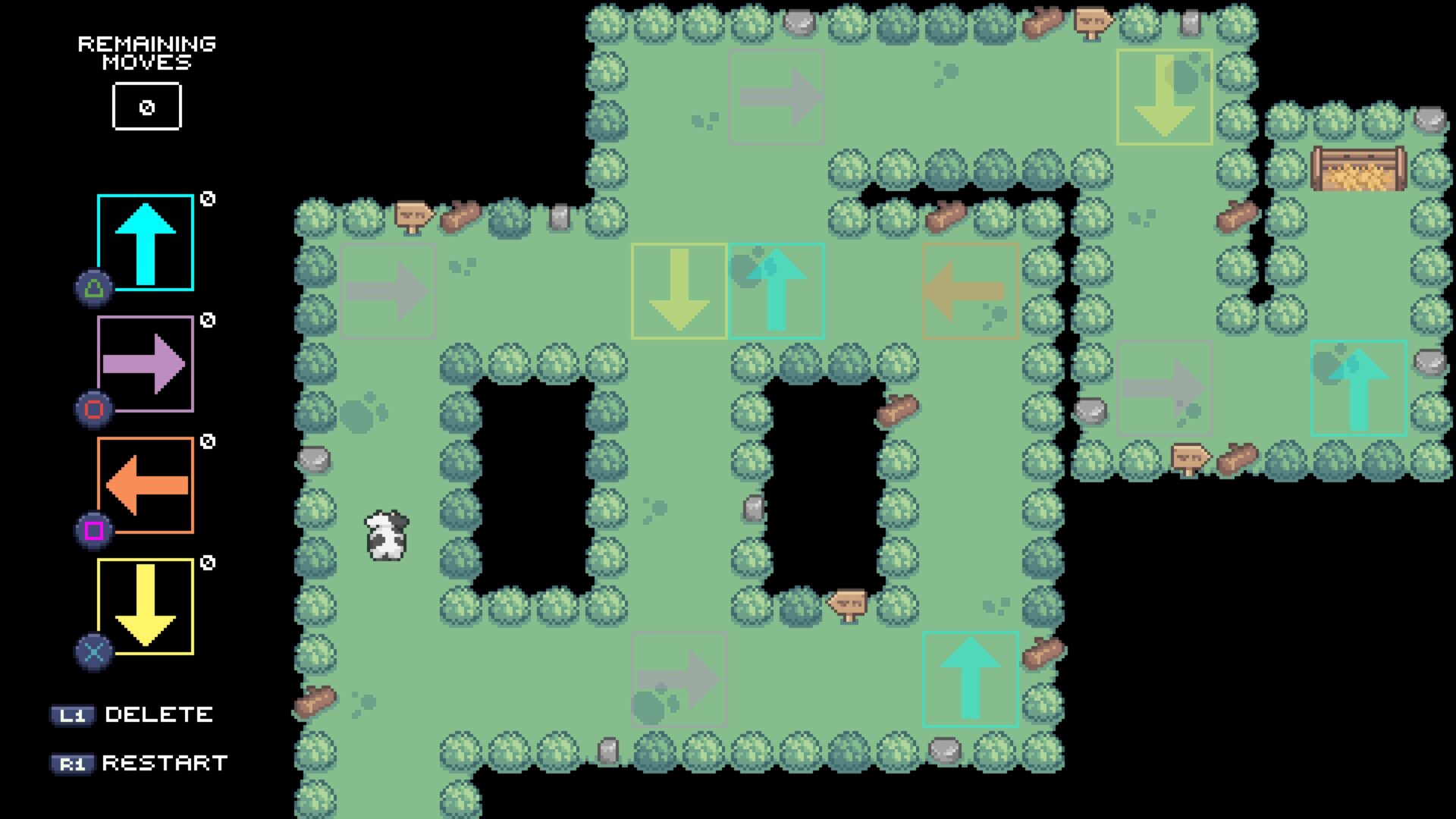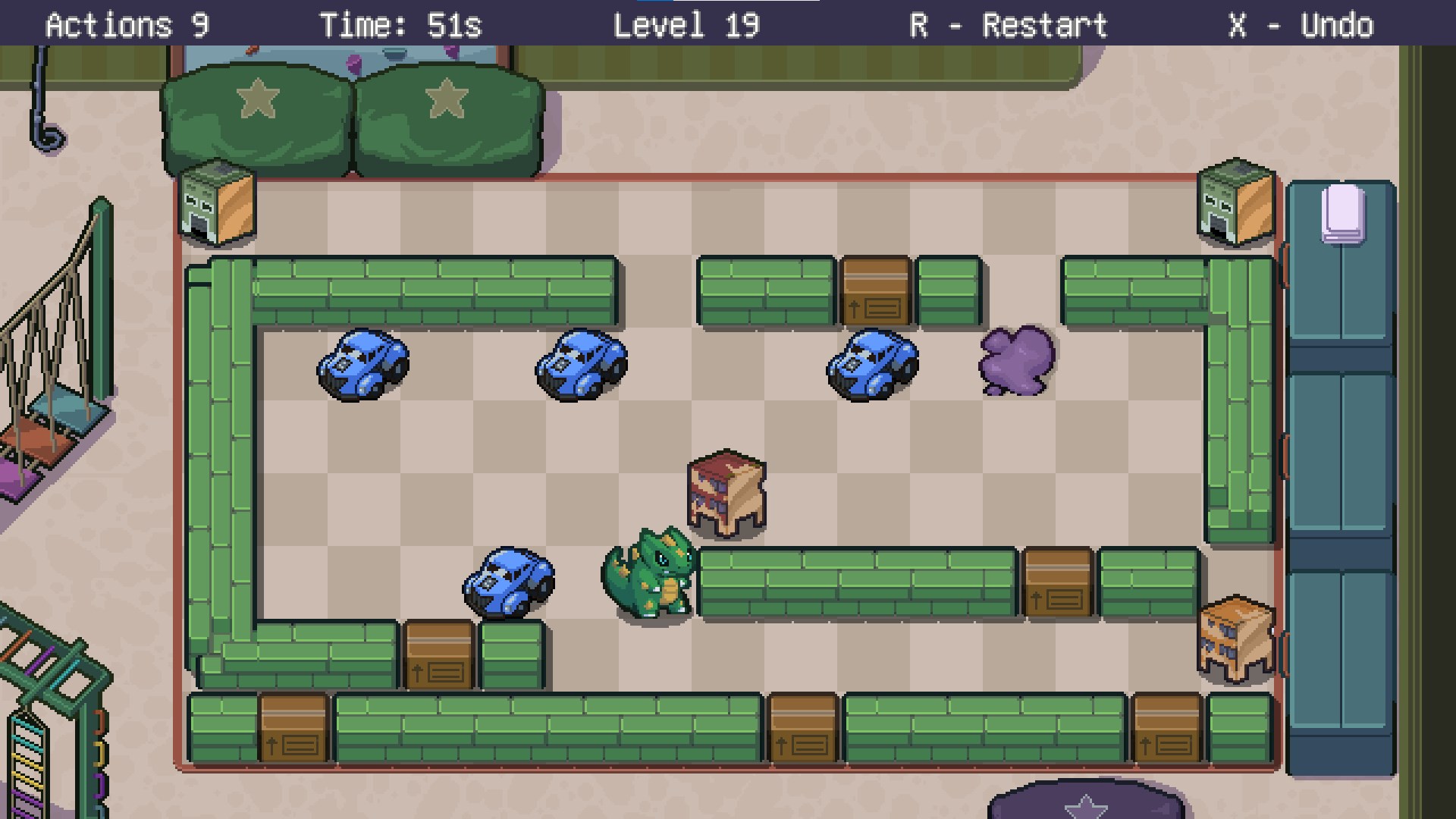Xbox Series X|S、Xbox Oneにおいてストレージの不足はゲーマーの誰もが抱える問題の1つです。近年ゲームは大容量化しており、1タイトルで100GBを超えるタイトルも珍しくはなくなってきました。そこで今回はXbox Series X|SとXbox Oneでかしこく容量を節約し、運用する方法をまとめてみました。
管理方法を見直す
ストレージ容量がいっぱいになると、インストールしたゲームを必ずしも削除しなくてはならないということではありません。まだストレージ内にアンインストールしたゲームの追加コンテンツの残りや、ゲームプレイクリップ、その他のデータが残っているかもしれません。
ストレージ内の不要なデータを整理することで、容量を空けることが出来るかもしれません。
DLCごと綺麗にアンインストールする
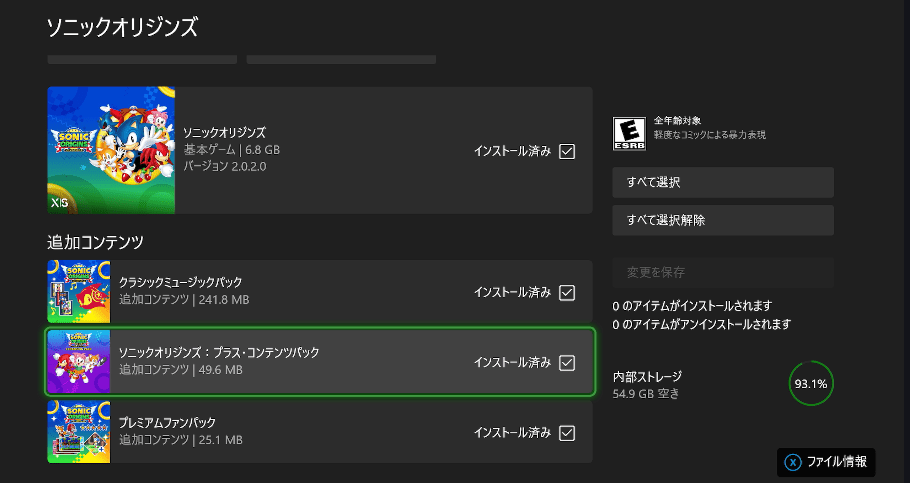
ゲームをアンインストールする際は『すべてアンインストール』というオプションを選ぶと、追加コンテンツを含むゲームの関連ファイルを削除できます。ただし一部のアイテムが残っている可能性もあるため、ドライブ内にすべてのデータがアンインストールされたか確認してください。
ローカルセーブの削除
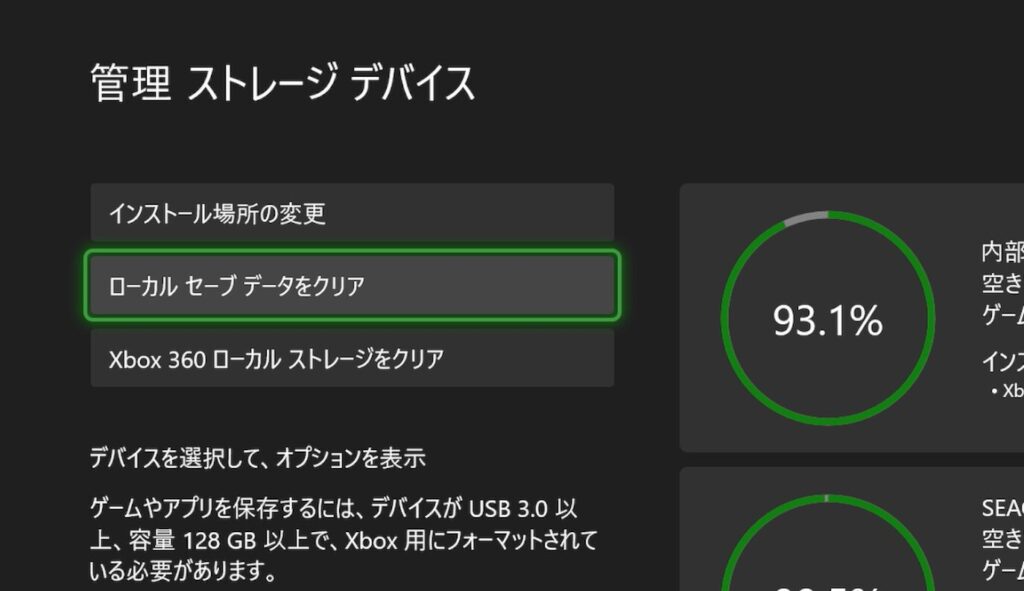
ゲームのセーブデータは、クラウドと内蔵ストレージの両方に保存されます。それはXbox 360のゲームタイトルであっても同様です。オフラインセーブデータはオフラインでゲームを遊ぶときに使用されます。もし常にXboxがインターネットにつながっているなら、セーブデータを残す必要はありません。
『設定』>『システム』>『ストレージデバイス』を開き、ローカルに保存したゲームをクリア、ローカルのXbox 360ストレージをクリアを選ぶと、ローカルストレージのセーブデータを削除できます。定期的にこれを行うことで、ストレージの消費を節約できます。
セーブデータはインターネットに接続されている限り、クラウドに保存されるため、ローカルデータを削除しても基本的に影響を受けません。ただしもしクラウドストレージへの同期が何らかの理由で正常に行えない場合、セーブデータが消える可能性もあるため、十分に注意してください。
ゲームが1つだけインストールされているか確認する
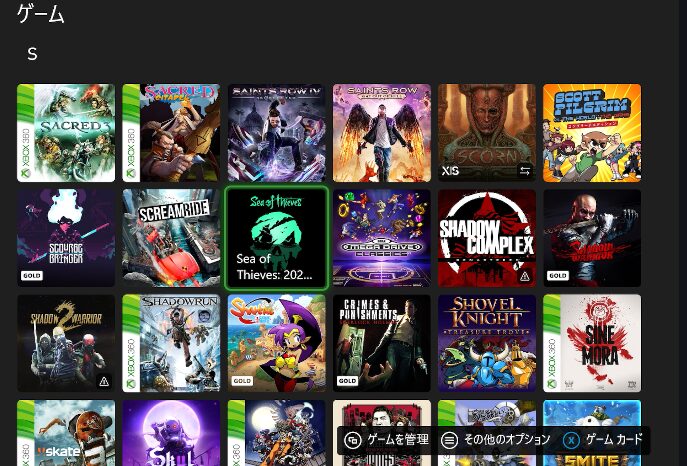
内蔵ストレージと拡張ストレージでゲームを移動したり、コピーした経験がある人は、両方のドライブに同じゲームや追加コンテンツがインストールされていないか注意してください。重複してインストールしてしまっているかもしれません。
移動はダウンロードよりも高速
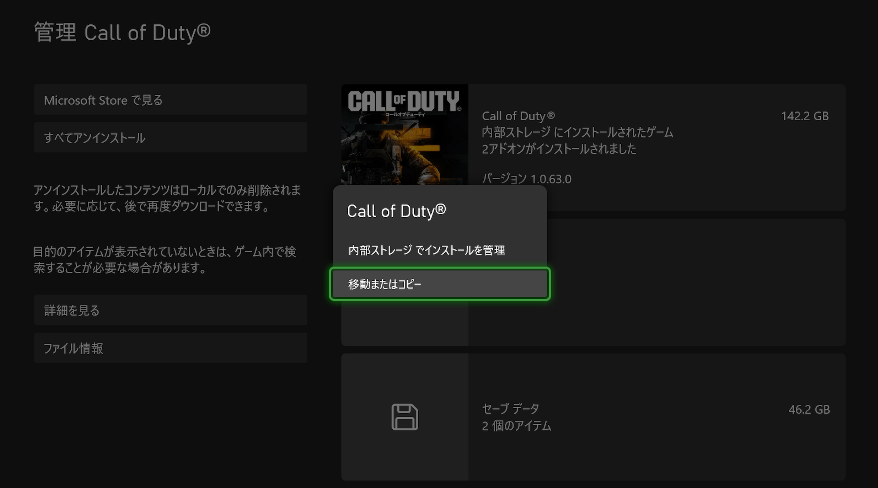
Xbox Series X|SのゲームタイトルはXbox Series X|S内蔵ストレージまたは専用SSDでしか直接ゲームをプレイ出来ません。しかし、一般的なUSBストレージにもゲームデータを保管することは出来ます。
もししばらくプレイしないが、またプレイしたいときに遊びたいゲームがある場合は、アンインストールではなくUSBドライブに一時的に保存し、プレイしたいときにストレージに戻すという方法をとるのも便利です。
完全に一からダウンロードするよりも高速でプレイすることが出来ます。
ストレージの管理設定
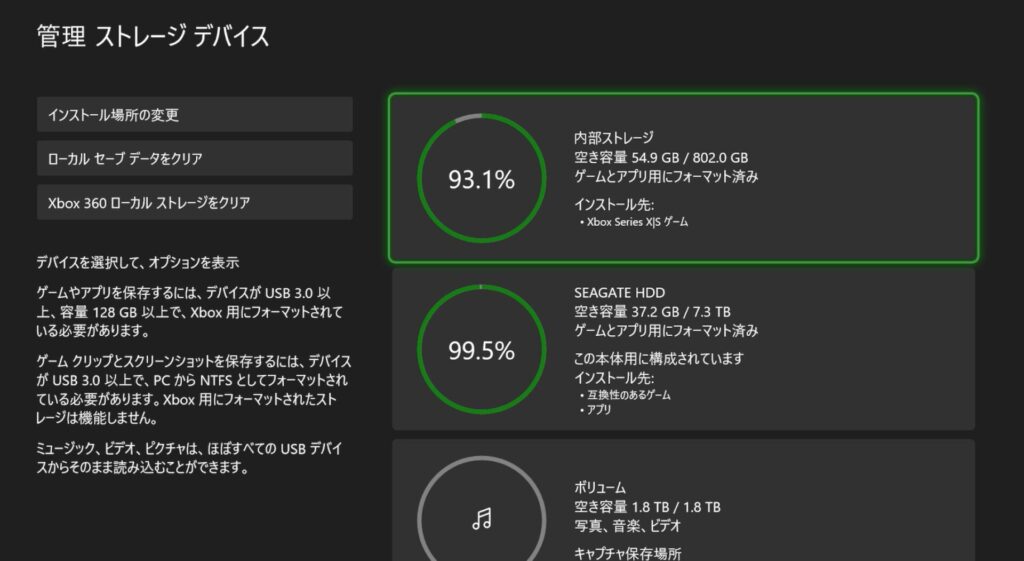
設定>システム>ストレージデバイスで、ストレージデバイスの画面が表示され、各ドライブのスペースと使用率が表示されます。ここで各ドライブにインストールされている物を確認したり、デフォルトのインストール先に設定することが出来ます。
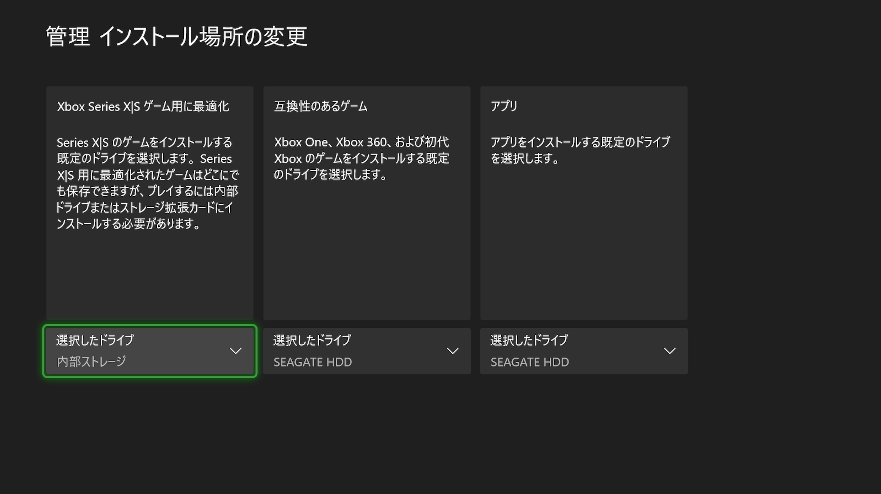
Xbox Series X|Sのタイトルは内部ストレージ、それ以外はUSBストレージなどにも設定できるため、設定しておくと便利かもしれません。
外部ストレージを使う
Xbox Series X|S専用SSDを使う

拡張ストレージカードを使うのは、Xbox Series X|Sのストレージ問題を解決するのに便利な周辺機器です。専用拡張ストレージカードであれば、Xbox Series X|Sの内蔵ストレージと同じように、ゲームをインストールし、拡張ストレージカードから直接ゲームをインストールできます。
値段が少々張りますが、Xbox Series X|Sで快適にゲームをプレイしたいのなら考えたい選択肢です。また抜き差しも簡単であるため、ゲーム機のカセットを変えるように複数のストレージを用意して差し替えることも出来ます。
USBストレージを使う

USBストレージもXbox Series X|Sで利用できます。外付けHDD、外付けフラッシュドライブ、外付けSSDといったUSBストレージは、Xbox Series X|SのUSB端子につなぐことで利用することができ、Xbox Series X|Sゲームの保存、Xbox One、Xbox 360、初代Xboxゲームの保存とプレイが可能です。
Xbox Series X|Sゲームについてはパフォーマンスの理由から直接起動できず、内蔵ストレージや専用SSDに移す必要があるのをご注意ください。