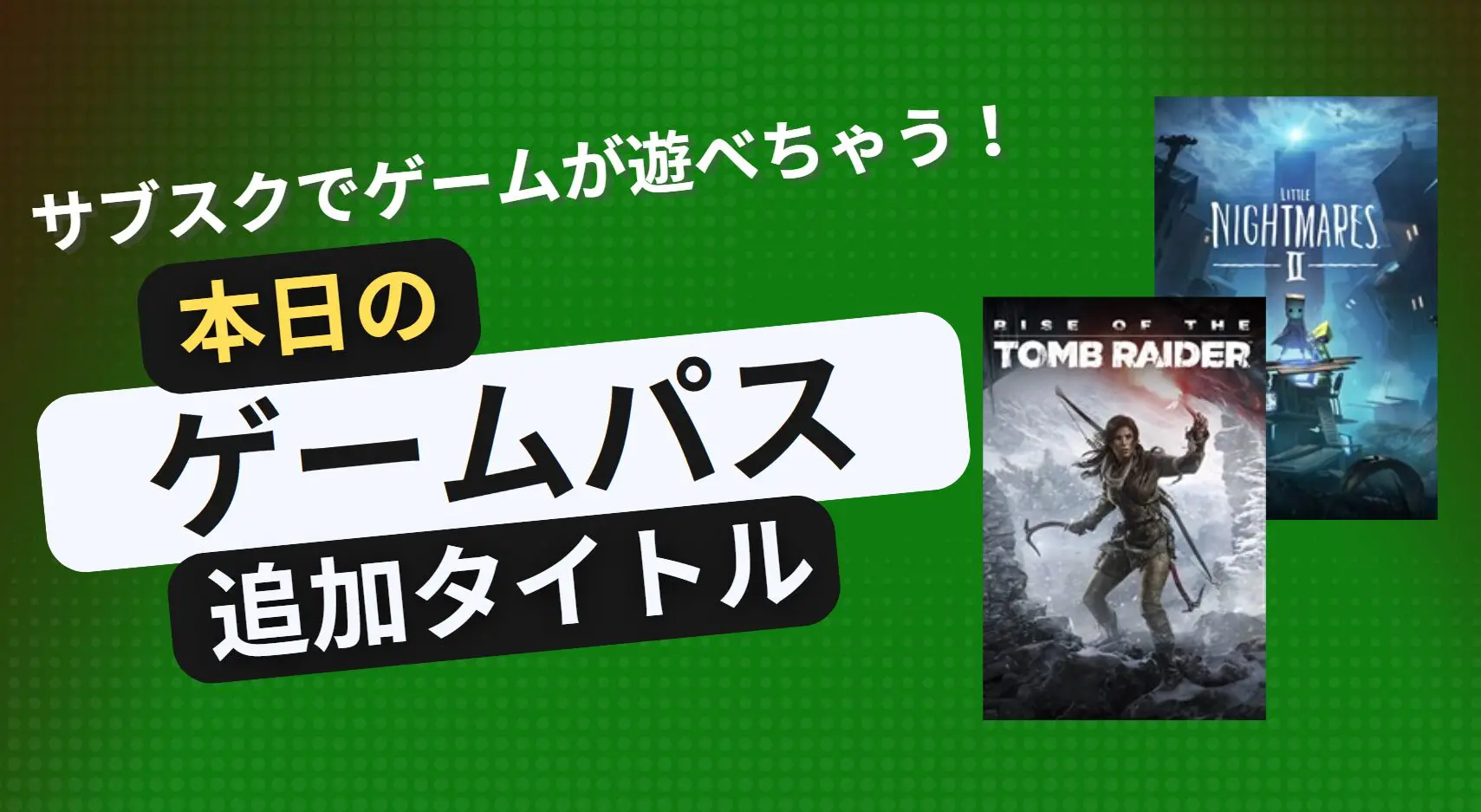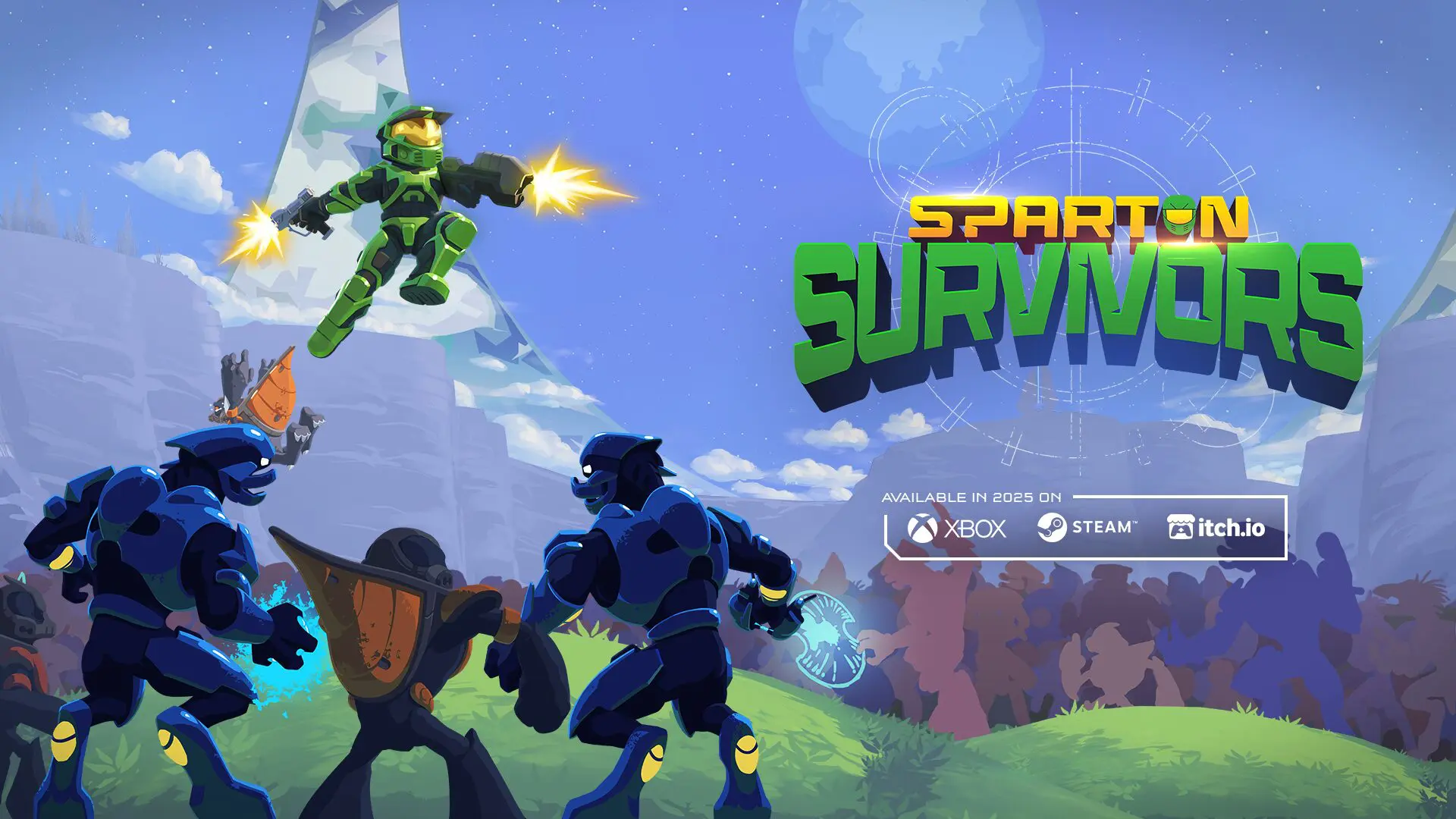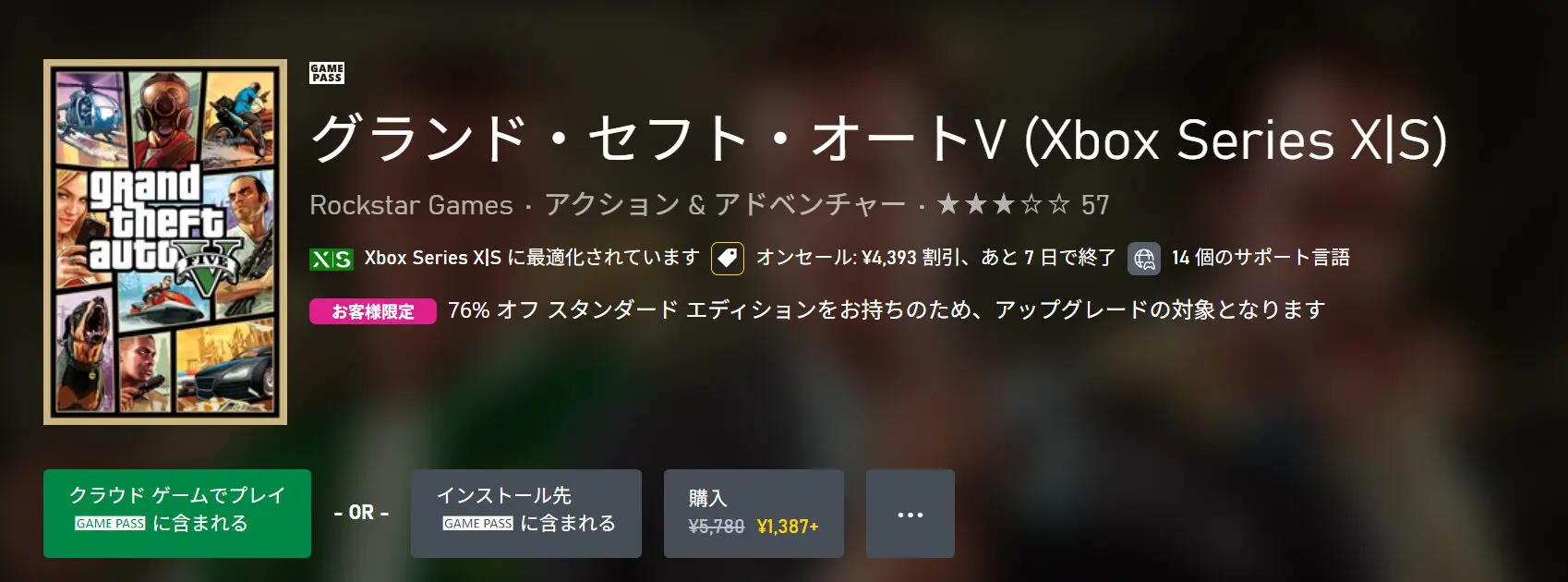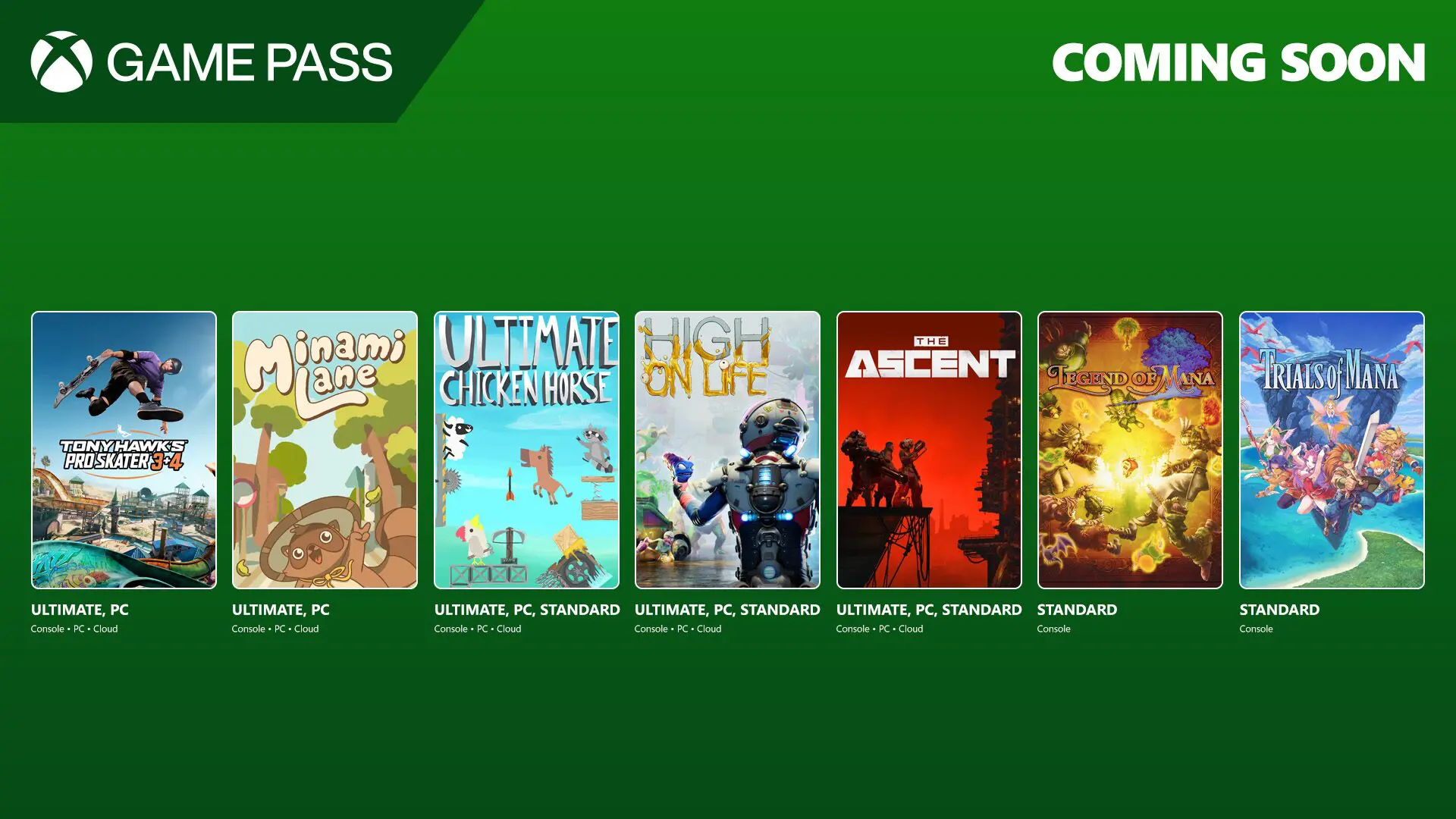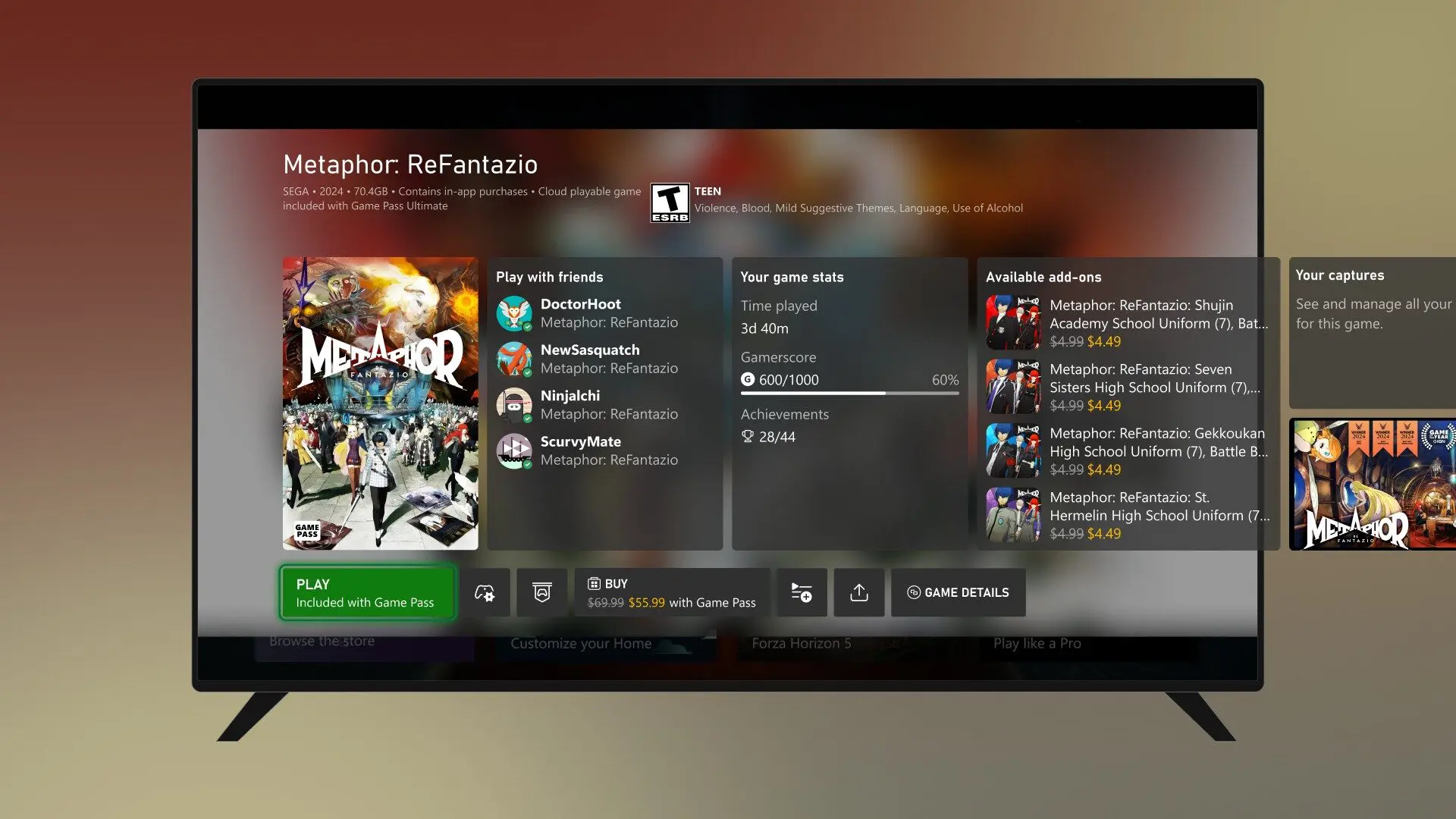Xboxコンソールはほとんどパソコンのような作りになっており、エラーによって操作が上手く進めないことがあります。今回は「アップデートエラー: 80072F8F」について問題と解決方法を紹介したいと思います。
エラー内容:Xbox「アップデートに問題が発生しました。」
この不具合はXbox上で次のようなメッセージが表示されるエラーとなっています。
アップデートにエラーが発生しました。
本体を使用するのに必要なアップデートで問題が発生しました。詳しくはxbox.com/xboxone/update/helpをご覧ください。 本体ID:xxxxxx エラーコード: 0x80072F8F 0x000000 0x00000201
エラーメッセージ 0x80072f8fの意味とは?
このエラーメッセージはXboxコンソールだけのエラーメッセージではありません。実はWindowsライセンス認証や、Microsoft Store、Windows Updateでも同様に0x800072f8fエラーが存在します。
このエラーはWindows Updateやライセンス認証を行うときにマイクロソフトのサーバーに正常に接続出来ないというエラーとなっています。
Xboxコンソールでの0x80072f8fの解決方法
それではXboxコンソールでこの問題の解決方法をご紹介したいと思います。
一般的な解決方法
step
1Xboxサーバーの状態を確認する
アップデートが行えない場合、Xboxサーバーがメンテナンス中の可能性があります。Xboxのサービスの状態を調べてみましょう。Xboxサーバーの状態は以下のリンクから確認出来ます。緑色のチェックマークが入っていた場合は正常なため、サーバー側の問題ではありません。
step
2ネットワークテストをしてみよう
Xboxコンソールからネットワークテストを行うことで、正常に通信できているか確認しましょう。
- コントローラーの[Xboxガイドボタン]を押してXboxガイドを開く
- [プロフィールとシステム]タブに移動する
- [設定]を開く
- [全般]>[ネットワーク設定]を選ぶ
- [ネットワークの接続テスト]を行う
ここでエラーが出た場合、Xboxは正常にネットワーク接続が出来ていません。トラブルシューティングに従ってエラー内容を調べてみましょう。
step
3ネットワーク機器を再起動しよう
問題が直らない場合、一度インターネットに繋がっているモデムやルーターといったネットワークデバイスをすべて再起動を行い、もう一度Xboxのネットワークを接続し直してください。
解決しない場合に確認して欲しいこと
上記の一般的なトラブルシューティングでエラーが解決しない場合他の問題である可能性があります。
別のネットワークに接続する
お使いのインターネット回線が問題である可能性が高いため、別のインターネット回線または接続デバイスから行えば接続出来る可能性があります。フォーラム(英語)の情報では、問題を解決するためにスマートフォンのテザリング機能を使用してアップデートをしたという人もいるようです。
システムアップデートをオフラインで行う
Xboxでアップデートが正常に出来ない場合、オフラインでアップデートを行うことが出来ます。
- インターネット接続が可能なWindows PC
- 6GB以上のNTFSフォーマットされたUSBメモリー
上記のものを用意したら、USBメモリーのデータをいったんすべて削除する必要があります。
USBを準備する
- USBメモリーをWindows PCに接続する
- エクスプローラーからUSBメモリーを右クリックする
- [フォーマット]からNTFSでフォーマットを行う
- Xboxのオフラインアップデートをダウンロードする
- ダウンロードしたファイルの中にある本体システムアップデート用.zipを保存する
- ZIPフォルダー内の $SystemUpdateフォルダーをUSBメモリーのルート(一番上)に保存する
- USBメモリーを取り外し
Xboxでオフラインインストールを実行する
Xboxスタート設定問題解決ツール起動方法
- 通常版 - 電源をきった後に電源コードを取り外し、本体の電源を完全に切る。30秒後に電源を繋ぐ。次にペアリングボタンとイジェクトボタンを長押しした後に本体のXboxボタンを押して電源を入れる
- Xbox Series S/Xbox One S ADE - 電源をきった後に電源コードを取り外し、本体の電源を完全に切る。30秒後に電源を繋ぐ。次にペアリングボタンを長押しした後に本体のXboxボタンを押して電源を入れる
それ以降の操作
- ペアリングボタンとイジェクトボタンを15秒程度長押しすると、数秒間隔に電源オンの音が2回鳴ります。2回なったらにペアリングとイジェクトボタンを放す
- Xboxスタート問題解決ツールが表示される
- オフラインシステムアップデートを選ぶ
- USBメモリーを接続する
-
-
Xbox Support
support.xbox.com
本体をリセットする
上手くいかない場合は本体をリセットすることで解決する可能性もあります。上の手順のオフラインインストールを参考にしつつ、Xboxスタート設定問題解決ツールを起動してください。起動したら、本体をリセットを選択してリセットできます。
-
-
Redirecting
answers.microsoft.com
--