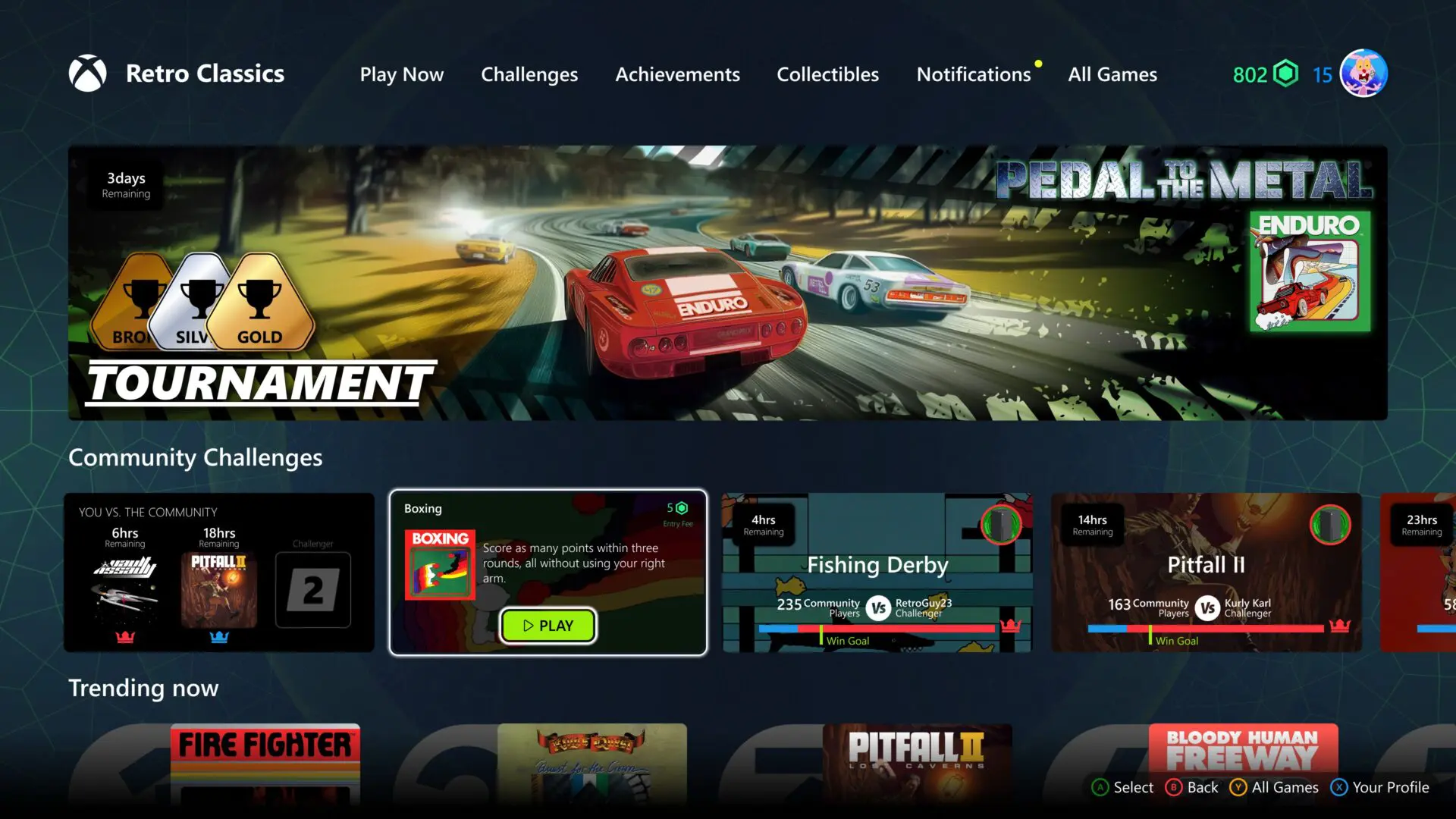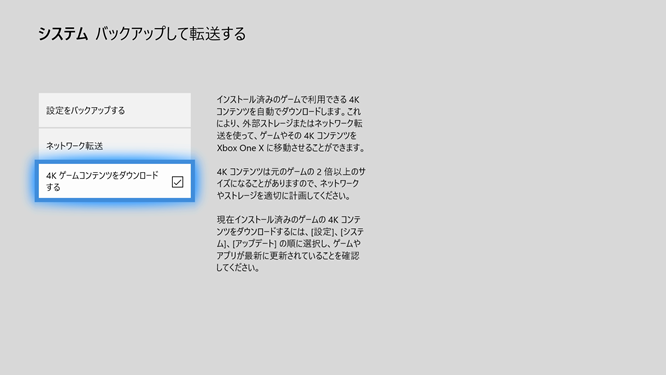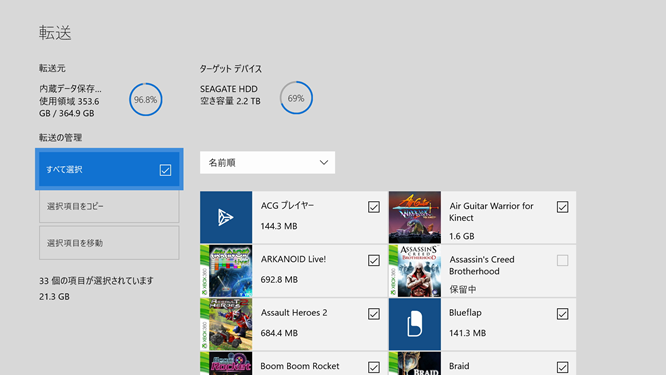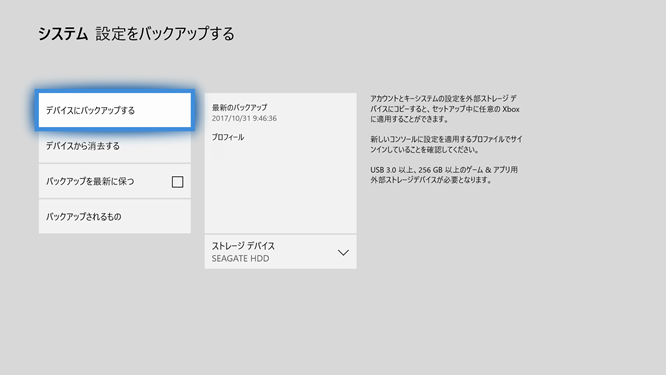いよいよ発売が迫ったXbox One X。
Xbox One Xを迎える準備は出来ていますか?
既存のXbox OneユーザーがXbox One Xへスムーズに移行するための準備を確認しておきましょう。
4Kコンテンツは事前にダウンロードしておこう
Xbox Oneの設定>システム>バックアップして転送から4Kゲームコンテンツをダウンロードするにチェックが入っていることをご確認ください。
これを有効にしておくと、事前にXbox One X Enhancedのデータをダウンロードしておくことが可能です。
4K環境じゃないからいらないと思うかもしれませんが、Xbox One Xでの1080p環境でも高画質な体験をするために必要なものです。
ゲームはすべて外付けHDDに移動しておこう
スムーズな移行を行うために本体に保存しているゲームはすべて外付けHDDに保存しておきましょう。
外付けHDDに保存しておけば、差し替えるだけでXbox One Xに移行出来ます。
1つ1つ転送する場合
ホーム>マイコレクションに移動し、絞り込みからすべてのデータ保存機器>内蔵保存機器に変更し、残っているものがないか確認しましょう。
アプリも移動しておくのを忘れずに!
まとめて転送する場合
設定>システム>データ保存機器>内蔵保存機器>転送を選択してください。
この後すべて選択、選択項目を移動を選択するとまとめて転送できます。
外付けHDDに設定をバックアップしておこう
設定>システム>バックアップして転送するから「設定をバックアップする」を選び、設定を保存してください。
設定を保存しておくと新しいXboxでも現在のXboxの設定が利用できますし、もしXboxを初期化したときもバックアップからデータが復元できます。
バックアップされる情報はサインイン設定やセキュリティ設定を含む殆どの設定が引き継がれます。
バックアップされないのはコントローラサインイン、Xbox Liveプライバシー設定、アプリプライバシーとサインイン情報、リンクされたソーシャルアカウント、コンテンツ制限、家族アカウント、ネットワークの詳細設定、色と背景、テーマとモーション、本体の名前、バックアップと転送、ネットワーク転送、ビデオ出力とオーディオ出力、Kinect等です。
外部ディスクがないならネットワークで転送も可能
もしXbox Oneの外付けドライブを使っていないなら、ネットワークから転送することも出来ます。
事前に設定>システム>バックアップして転送するからネットワーク転送を選び、ネットワーク転送を許可するにチェックを入れておいてください。
移行先の本体から同じ項目にアクセスすることでデータを移行することが出来るようになります。
ただしこの方法はオンラインからダウンロードするよりは高速ですが、転送に時間がかかる可能性がありますし、本体を転送前の本体と転送後の本体の両方とも電源とネットワークにつないでおく必要があります。
--
売り上げランキング: 11,572
--