現在TwitchやYoutube Live、ニコニコ動画などでゲーム配信されている方も
多いかもしれませんが実はMicrosoftのXboxチームもBeamという動画配信サービスを提供しています。
今回はBeamの使い方をご紹介します。
アカウントセットアップ
まずはアカウントを準備しましょう。
サイト右上のサインアップボタンを押し、
USERNAMEに名前
EMAILにメールアドレス
PASSWORDにパスワードを入れて
CREATE AN ACCOUNTをクリックして下さい。
または下にあるTwitterやDiscodeのアカウントから
サインアップすることも出来ます。
これをすれば各アカウントに紐付けられるので
アカウントを複数持つのは面倒という方にはいいかもしれません。
アカウントの作成が完了すると
確認メールが来るので確認してログインしましょう。
チャンネルのセットアップ
BeamのトップからMANAGE CHANNELを選びましょう。
ストリームのタイトル、ゲームタイトル、チャンネルオーディエンス、
ストリームの説明、共有文章などを設定出来ます。
またソーシャルの画像を選んだり、
背景を選ぶことも出来ます。
キャプチャーについて
ゲーム映像をキャプチャーするにはキャプチャーボードまたは
Xboxストリーミングを利用しましょう。
キャプチャーボードのレビューはこちらです。
Xboxストリーミングについてはこちらを参考にして下さい。
配信のセットアップ
それでは早速配信の設定をしてみましょう。
BEAMのトップページから
「HUB」を選び「SETUP STREAM」を選びます。
するとRTMPかFTLの2つの配信形式が出てきます。
RTMPとは 一般的な配信形式 5秒程度遅延あり
FTLとは 操作可能な配信形式 0.2秒程度遅延
一般的には「RTMP」を選びましょう。
次に表示されたStream keyをコピーしておきます。
※(追記2017/04/20)Windows10 Creator's Updateにより配信方法の選択肢が増えてきましたので別記事にて新しい配信方法を紹介しています。
OBS Studioの設定方法
無料でオープンソースのOBSでの配信設定方法です。
OBS Studioを起動して設定を選びます。
設定>配信を選び
配信種別:ストリーミングサービス
サービス:Beam.pro
サーバー:Asia:tokyo
ストリームキー:先ほどBeamでコピーしたrtmpキー
を設定してOKを押します。
Xsplitの場合
シェアウェアですが高機能なXsplitでの
配信方法も紹介しておきます。
Xsplitから拡張機能を選び
Get more extensionsを選びます。
プラグインストアからShow outputsボタンを押します。
Beamを選びます。
さらにShow sourceを選びBeam chat viewerを導入すれば
Beamのチャットを配信に表示することも出来ます。
次に配信設定(アウトプット)で
Beamを選びauthorizeを選びログインします。
後はお好みで設定しましょう。
画質設定のヒント
コーデックはx264が最も高画質ですが
NVENCなら軽い処理でエンコード出来るため選べる場合はおすすめです。
ビットレートは2000kbps程度が望ましいですが
必要に応じて下げてもいいかもしれません。
フレームレートは30fpsにしておきましょう。
60fpsではヌルヌルにはなりますが画質が大幅に低下し
逆に見づらくなる場合が多いです。

売り上げランキング: 351,378
--





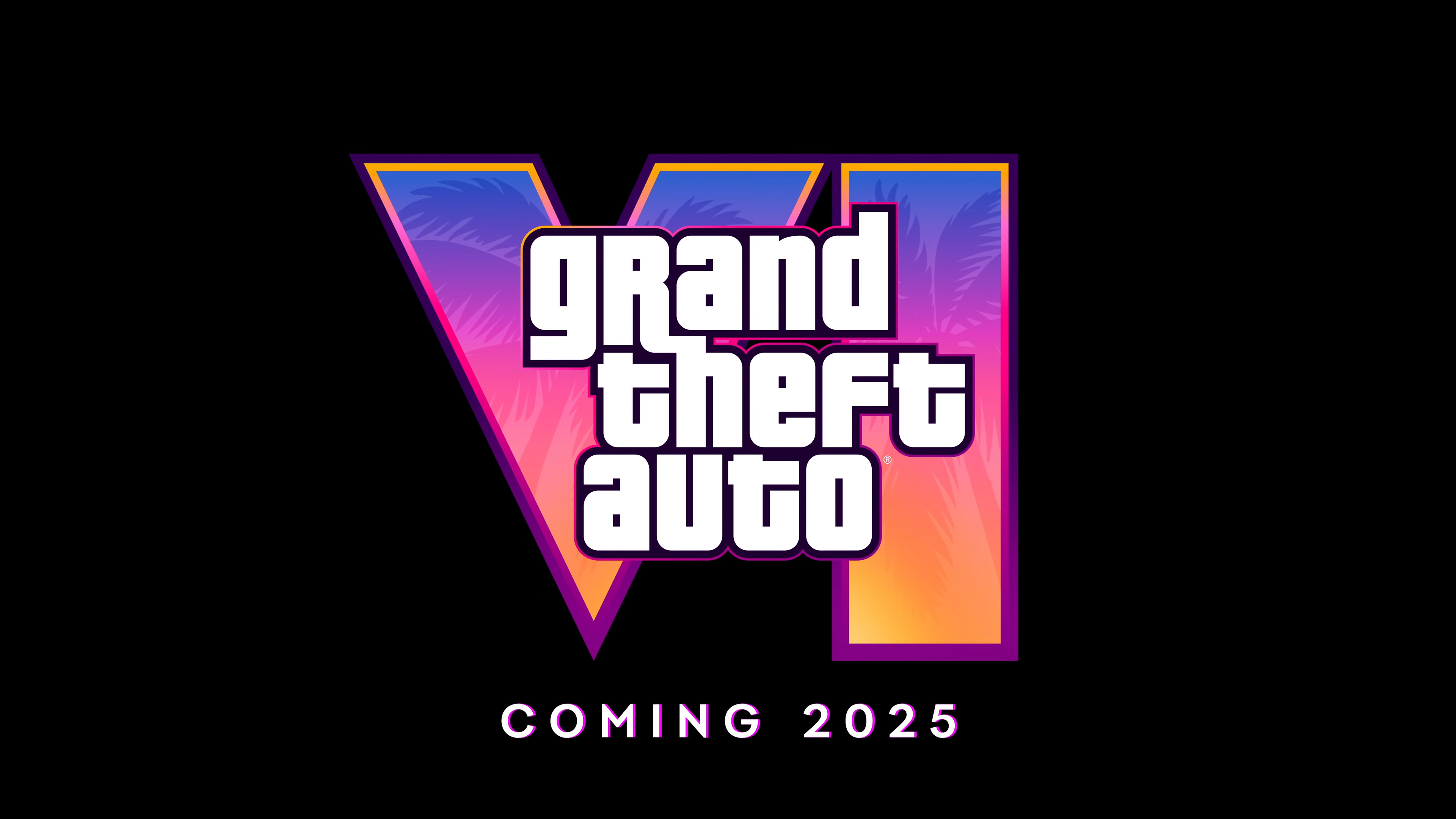


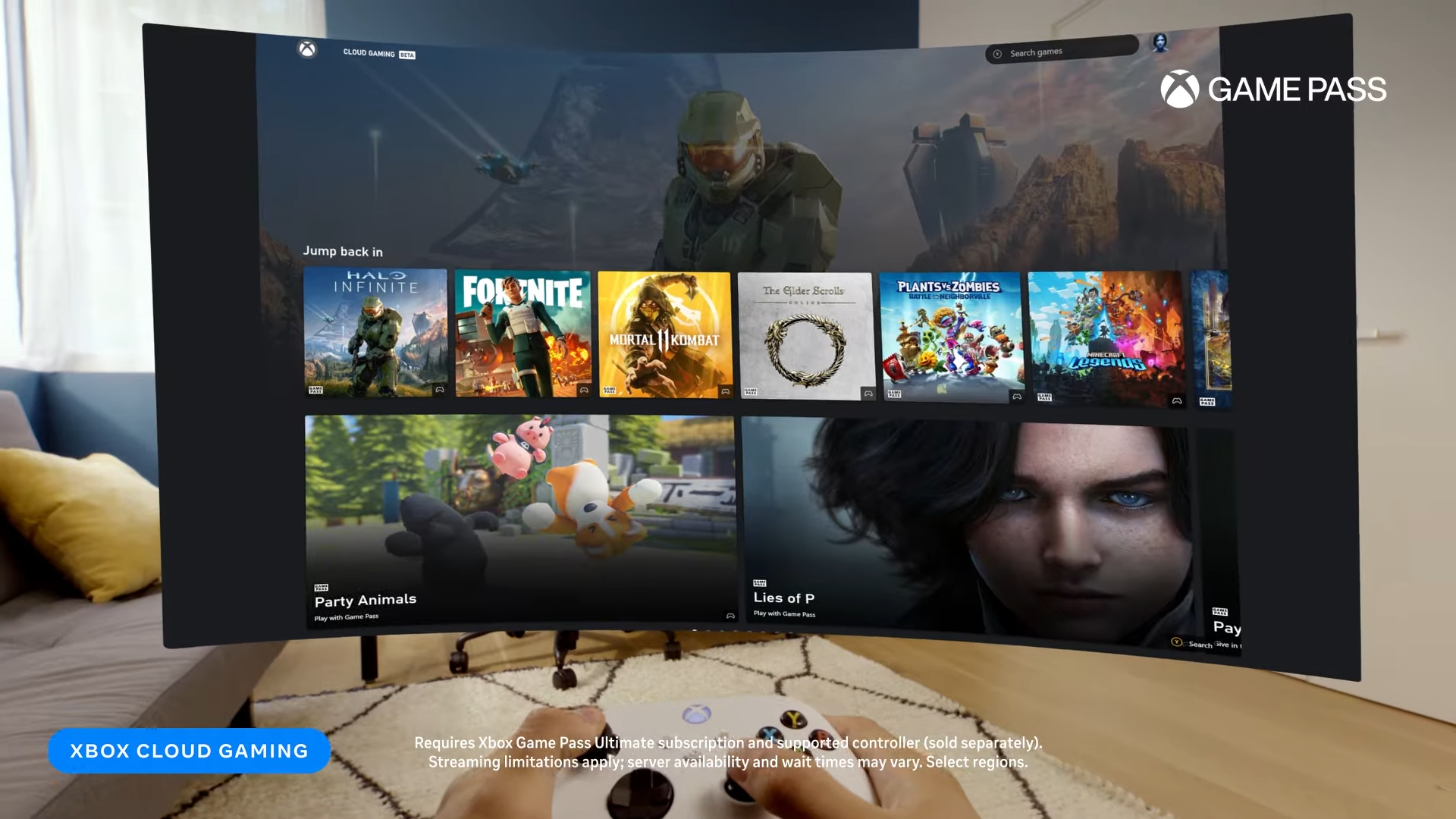


![194357231fcfc88dca6070579a66a57a[1] 194357231fcfc88dca6070579a66a57a[1]](http://wpteq.org/wp-content/uploads/2016/09/194357231fcfc88dca6070579a66a57a1_thumb.png)
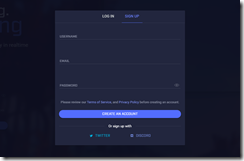
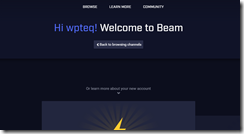
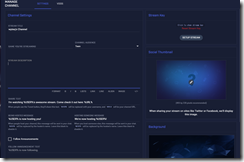
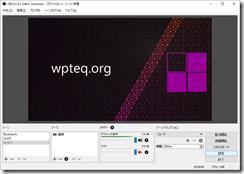
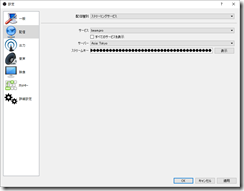
![beam-xsplit-2[1] beam-xsplit-2[1]](http://wpteq.org/wp-content/uploads/2016/09/beam-xsplit-21_thumb.jpg)
![Microsoft Lumia 640 Dual SIM Orange SIMフリー [並行輸入品]](http://ecx.images-amazon.com/images/I/514BdXVbZLL._SL160_.jpg)