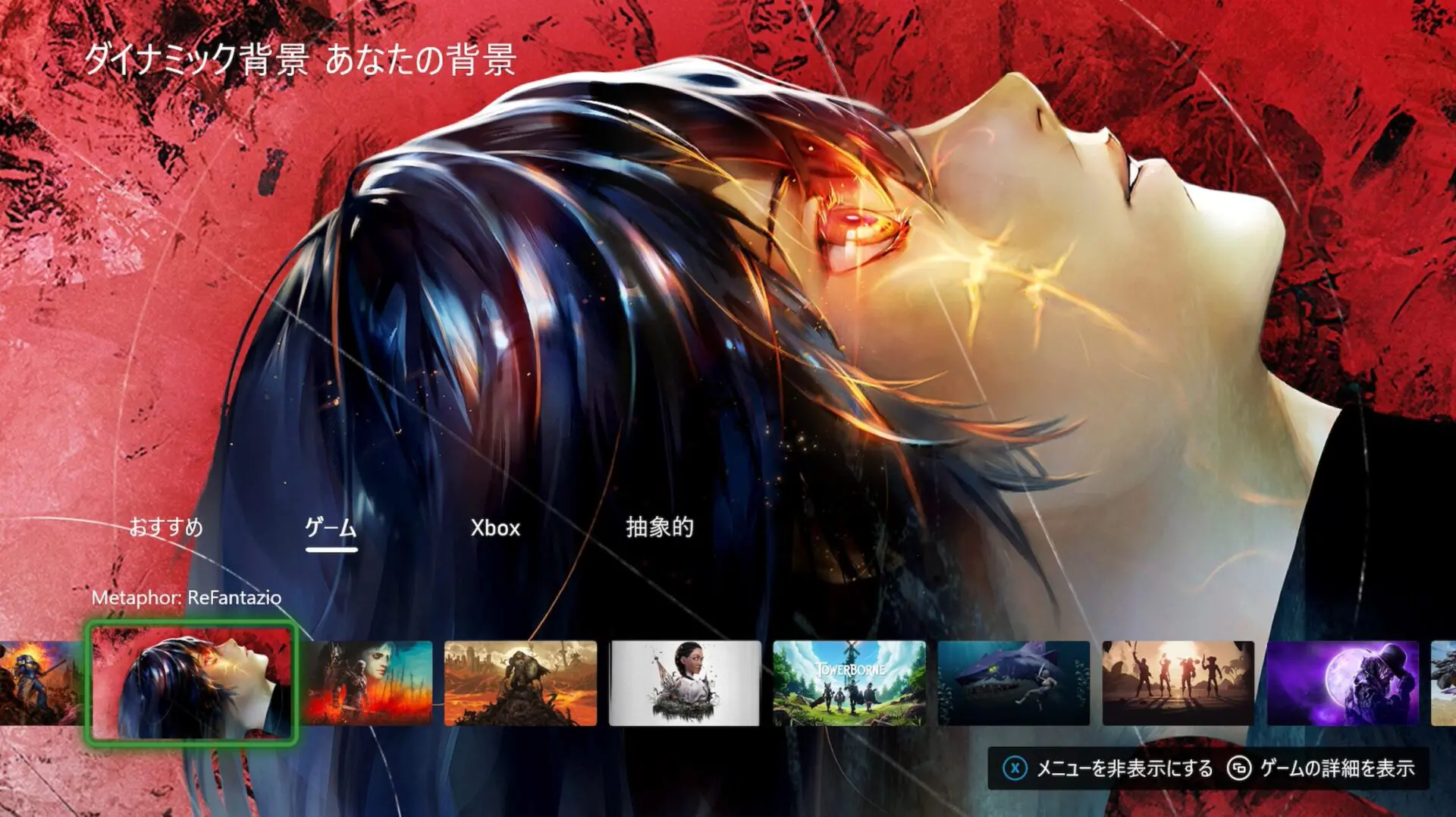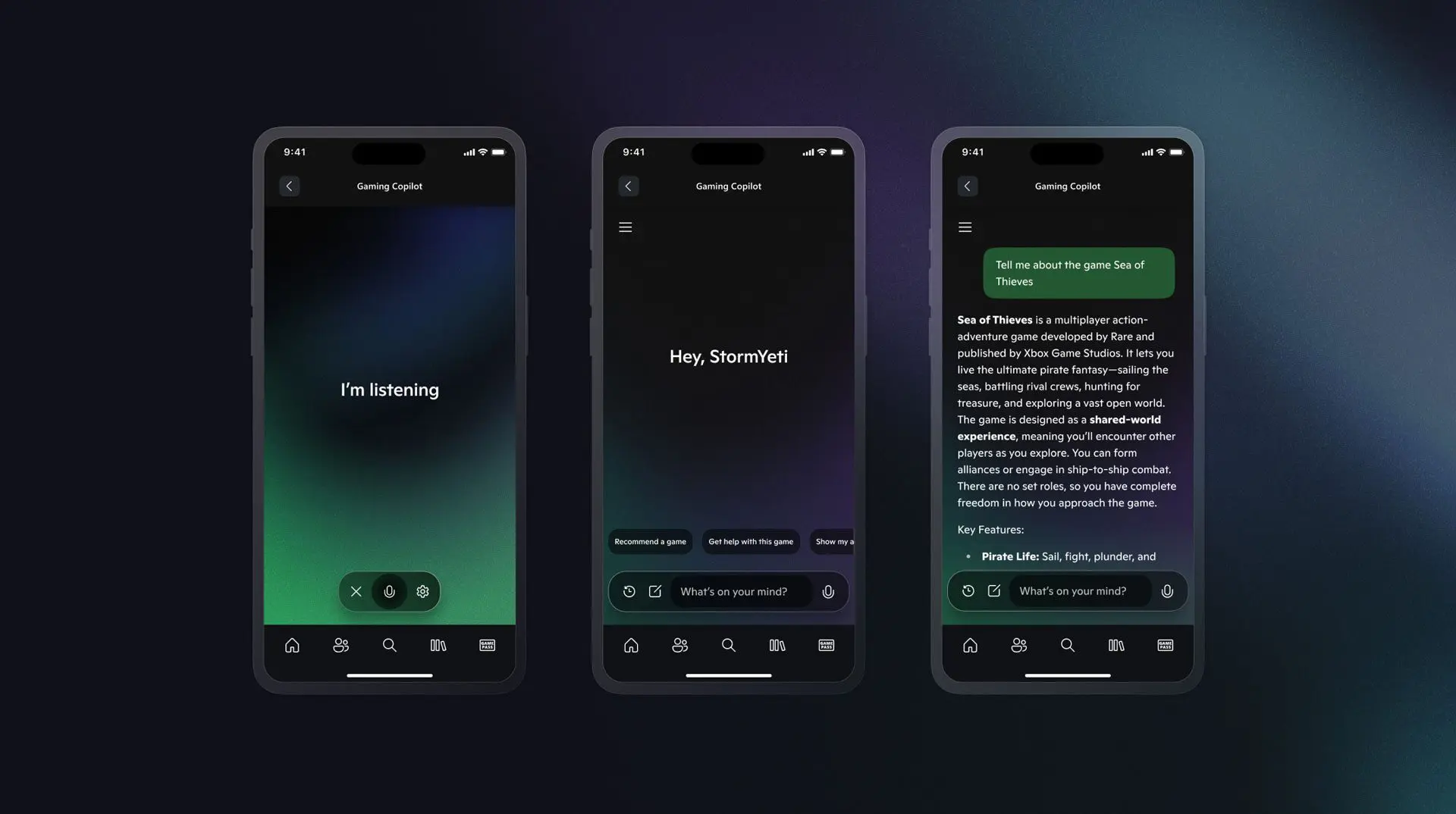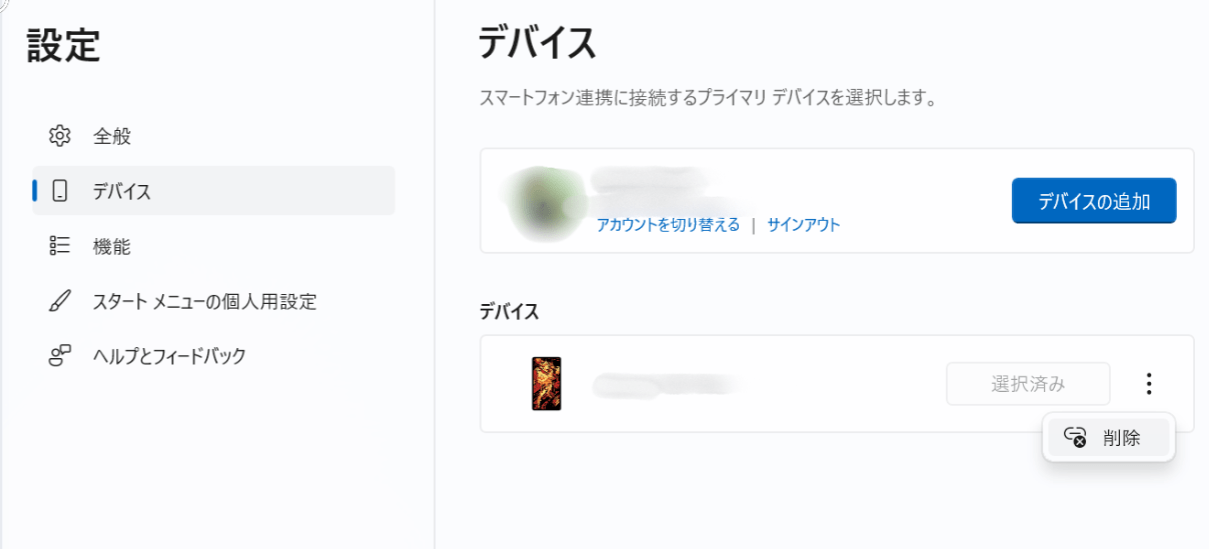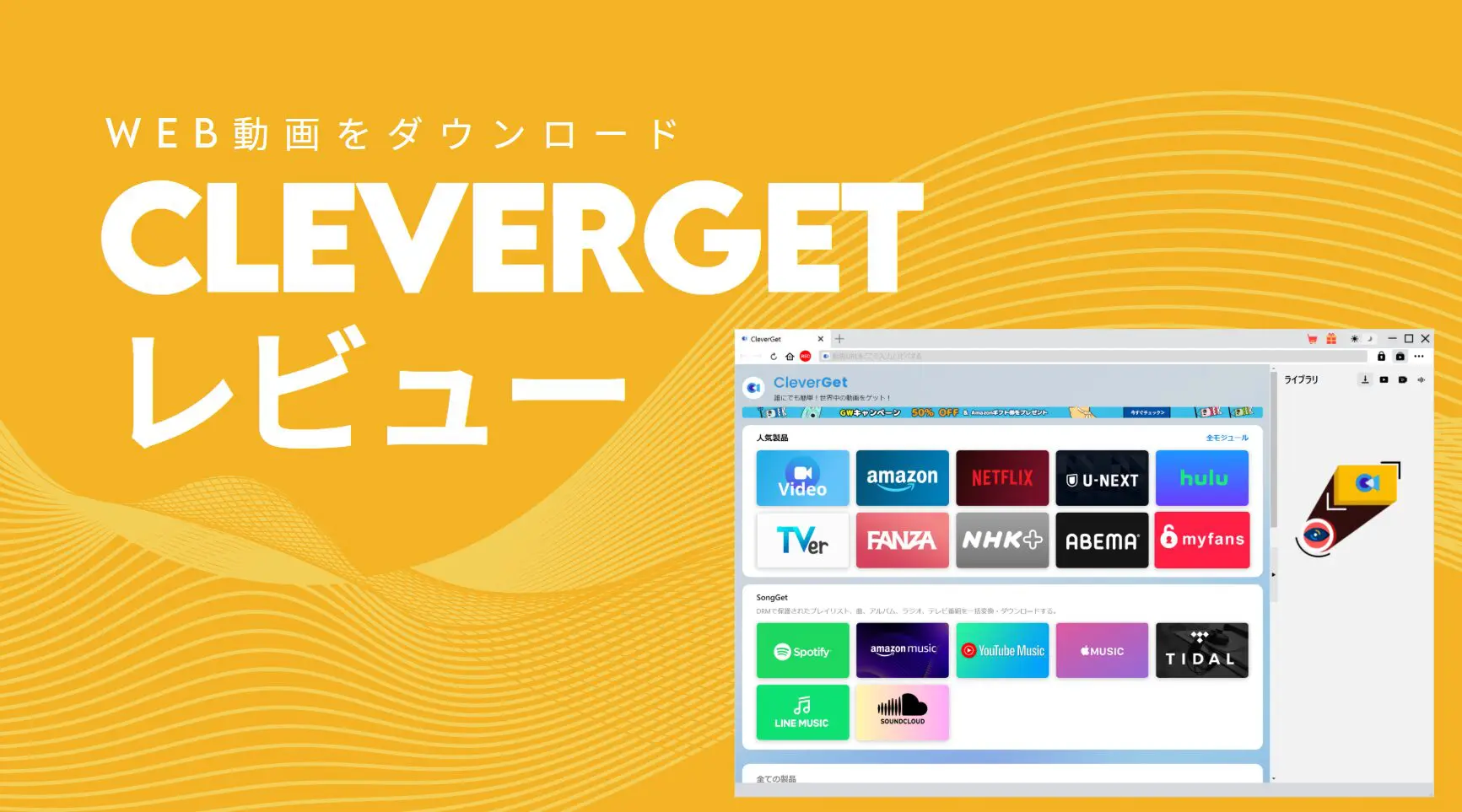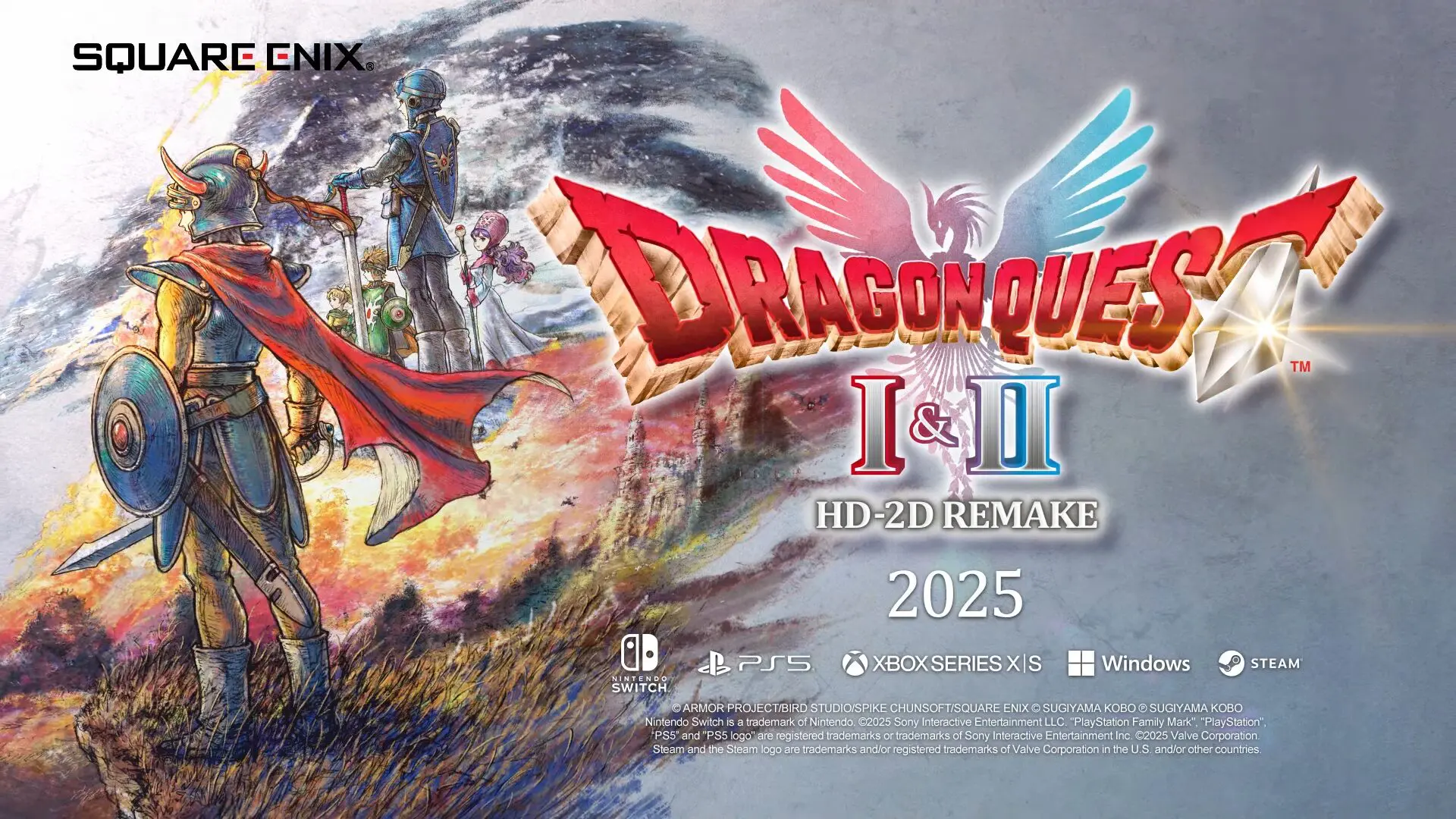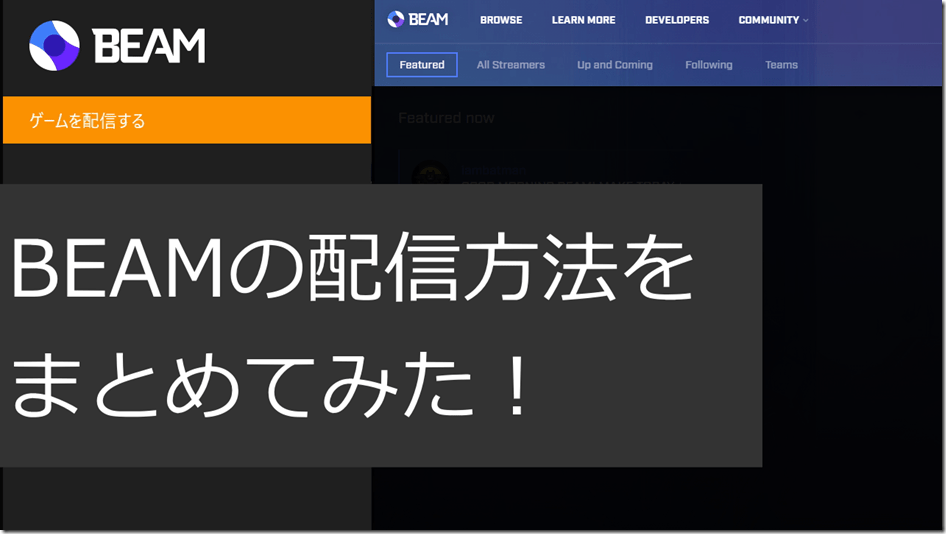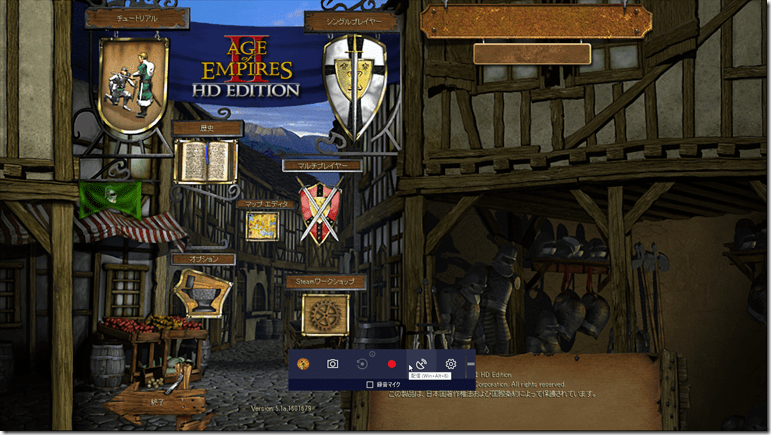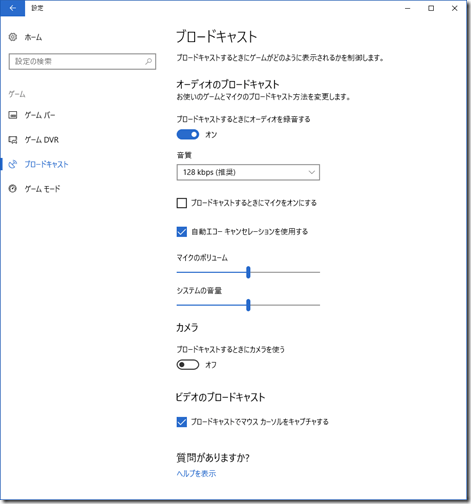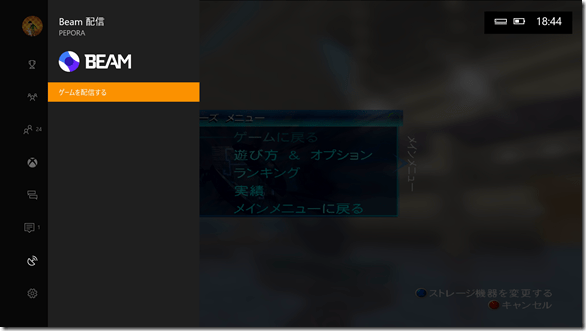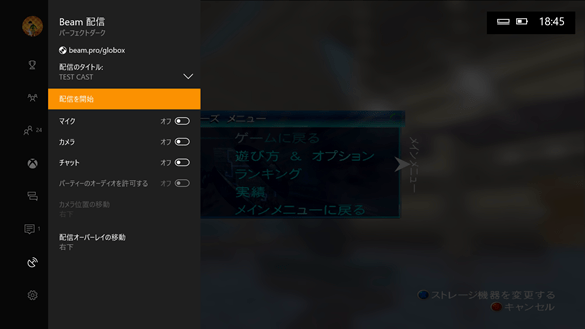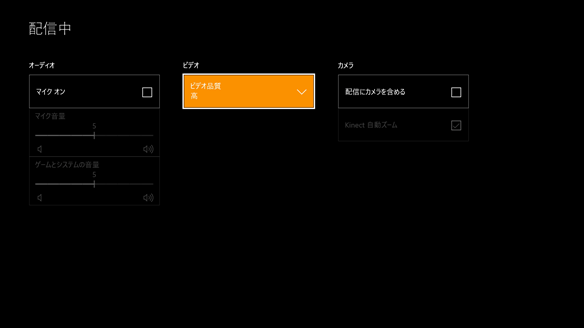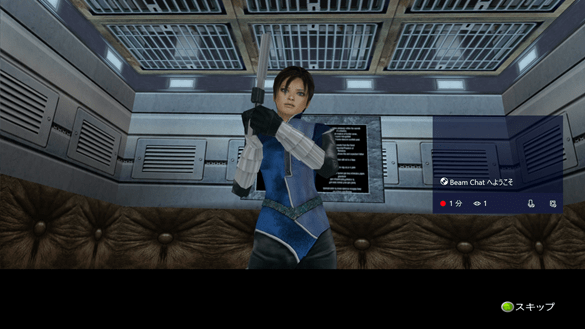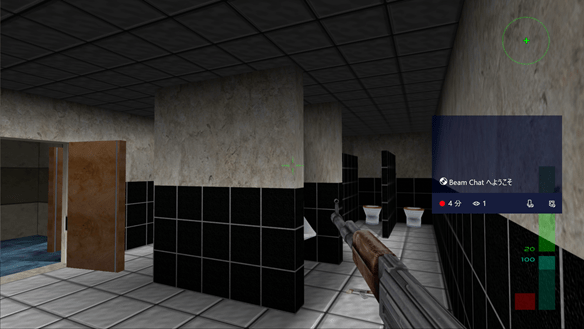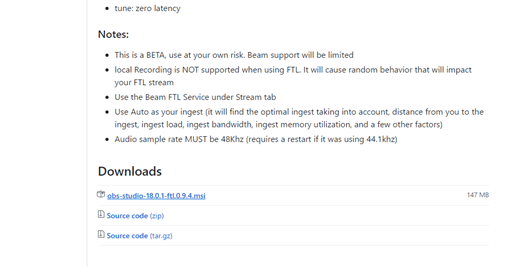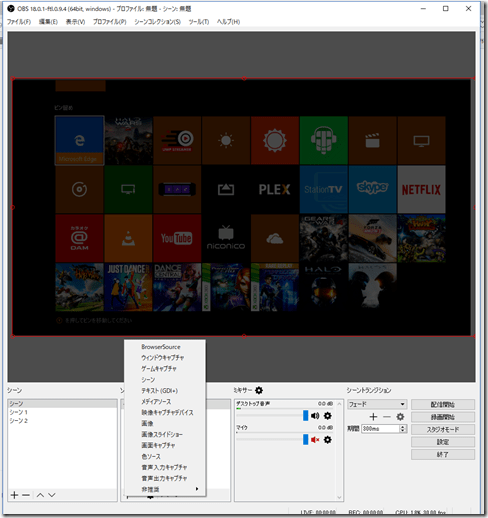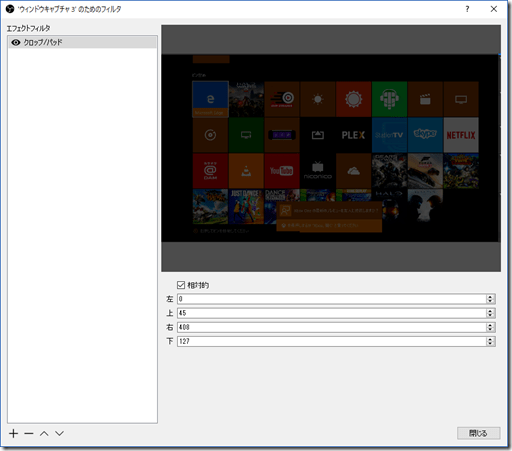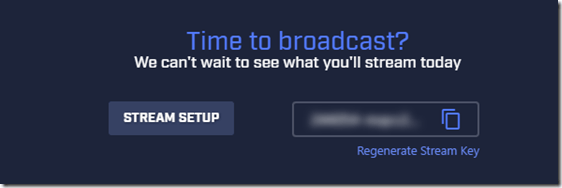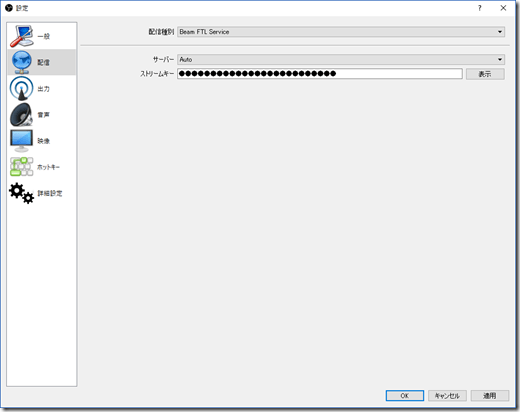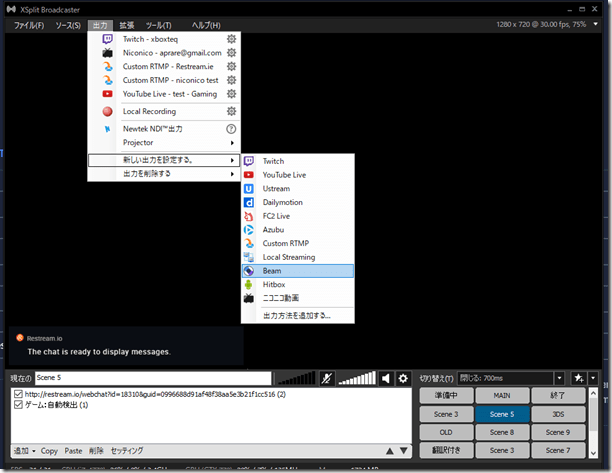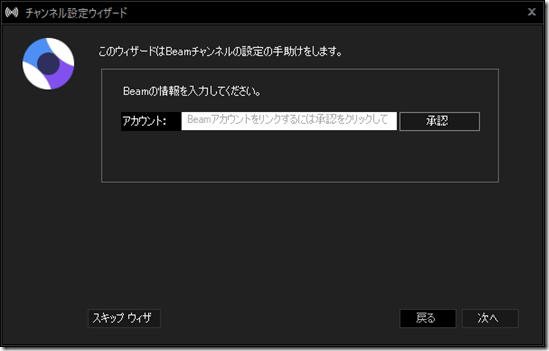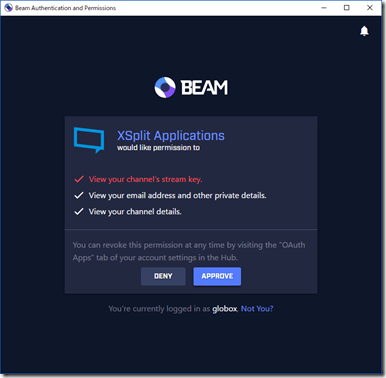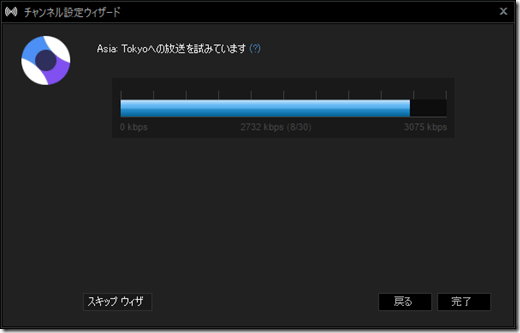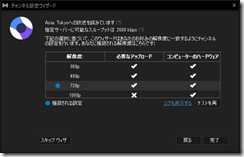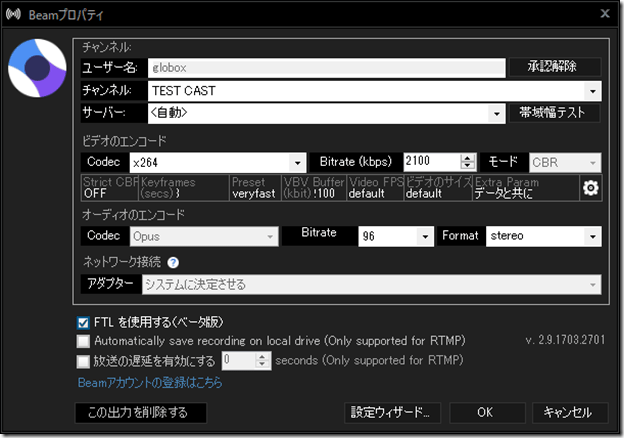ゲーム配信サイトとしてはまだまだ新しいながらCreator's UpdateでXboxOne/Windows10にネイティブで組み込まれるなど今後に期待できそうな配信サービスBeam。
以前も配信方法をまとめた記事を書きましたがその頃とは内容も結構変わってきたので改めてまとめ直してみることにしました。
BEAMで配信するメリット
・FTL配信なら遅延最速0.2秒!
・日本サーバありで高速通信
・画質良好! ビットレート制限最大3500Mbps(FTLは2000Mbps)
・1080p/60fps配信対応
・Windows10やXboxOneでは簡単に配信出来る
Beam配信の最大の特徴は遅延が少ないことです。ニコ生よりも高速で高画質な配信が出来るのでコメントにすぐに返事をすることが出来ます。
インタラクティブな配信をしたい人におすすめです。
BEAMで配信するデメリット
・サイトが英語のみ
・視聴者が少ない
BEAMアカウントの取得・配信のルールについて
以前BEAMのヘルプ記事をまとめたものがこちらになります。
配信のルールや設定、アカウント取得の手順がかいてありますので参考にして下さい。
配信ソフトどれつかえばいいの?
基本的にWindows10・XboxOneであれば純正の配信方法をおすすめします。 簡単で安定した配信が出来ます。
Windows7やPS4、Switchなど非対応のシステムを使う場合OBS StudioやXsplitの導入を検討しましょう。
またオーバーレイなどを使った凝った配信をしたい場合もXsplitやOBS Studioが便利です。
BEAMで配信する方法(Windows10の場合)
Windows10で配信するのは非常に簡単です。
OS標準機能で配信するだけで自動でゲーム名を選択してFTL(低遅延)配信出来ます。
こだわった配信画面を作りたい場合XsplitやOBS studioがおすすめですがとりあえず配信したいならこれがシンプルで最も綺麗に配信出来ます。
まず遊びたいゲームアプリを起動します。
次に配信を始めたくなったら「Win+G」ボタンを同時に押します。(Xboxコントローラを接続している場合はXboxガイドボタンでもOKです)。
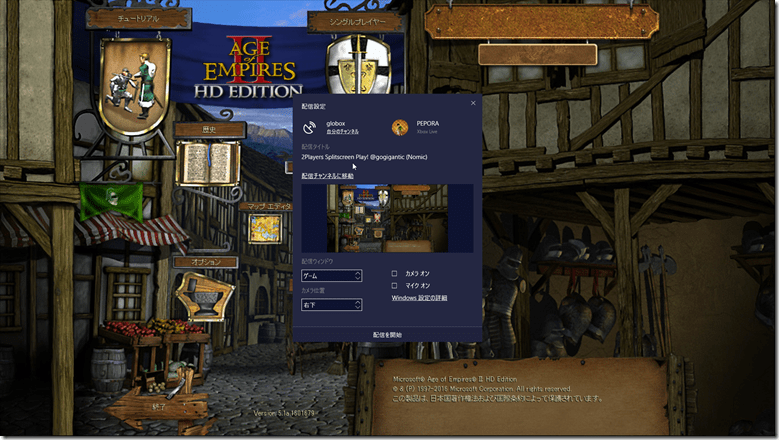
すると配信設定画面が出るので設定します。
タイトルなどを変更した場合「配信チャンネルに移動」を押します。 そうするとブラウザで配信設定ページに飛びます。
設定画面のゲーム画面は配信イメージです。 カメラのセットアップ、マイクなどのチェックを確認して配信開始を選ぶだけで配信出来ます。
配信開始を選ぶと配信が始まります。
上のボタンは左から順番に「録画」「視聴者数」「配信時間」「一時停止」「配信終了(停止)」「マイクオン/オフ」「カメラオン/オフ」「配信画面を見る」「表示を動かす」です。
Windows10の設定>ゲーム>ブロードキャストからマイクボリュームなどの調整も出来ます。
BEAMで配信する方法(XboxOneの場合)
XboxOneで配信するのもとても簡単です。
ガイドからほぼ1ボタンで配信出来ますし、FTL(低遅延)で配信出来ます。
※2017年3月より配信が開始されたCreator's updateの適用が必要です。
Xboxガイドボタンを押してブロードキャストにカーソルを合わせBeamからゲームを配信するを選びます。
次に配信タイトル、マイク、カメラ、チャット配信オーバーレイの移動などを設定して配信を開始を選びます。
初めての時は配信タイトル>設定を選びマイクボリュームやビデオの画質などを設定すると良いかもしれません。
画質設定は標準がデフォルトですが高にするとより高画質で配信出来ます。 しかし高画質配信の場合より高いネットワーク帯が必要なので回線に自信がない場合は標準にしておきます。
チャットを有効にした配信を画面はこんな感じです。
しかしこの状態では表示が被ってしまって残弾数などが見づらいですね。
こういうときはオーバーレイの位置を変更することが出来ます。 Xboxガイドボタンを押してブロードキャストからオーバーレイの設定を変更しましょう。
配置は8パターンから好きな場所に変更できます。
ゲームによって必要なUIの場所が変わると思いますのでタイトルによって調整しましょう。
多くの場合右中央が使いやすいかな?と思います。
変更してみました。
画面右中央ならUIが被ることもなく見やすいです。
【TIPS:ゲームプレイ録画に使うのもあり】
XboxOneの場合本体でゲームプレイ録画が出来る時間も決まっていますし、BEAMのWebサイトで【MANGE CHANNEL>KEEP RECORDING(VODs)of my streams】にチェックを入れておくことで配信を一定期間Beamに保存しておくことが出来るため便利です。 BEAMに残ったVoDsはMP4でダウンロードすることが出来るのでそのままYoutubeなどに保存するのも良いかもしれません。
BEAMで配信する方法(フリーソフトOBS Studio&FTLの場合)
有名フリー配信ソフト、OBS StudiosをマイクロソフトがカスタマイズしてFTL対応させた物がこちらになります。
サイトから最新の物を選び、Download>最新の.msiをダウンロードしてインストールして下さい。
インストールするとスタートボタンに「OBS Studio&FTL 64bit/32bit」が追加されるので好きな方を実行します。
※通常64bit版を推奨します。
アプリを開いたらソースを追加からキャプチャしたい方法を選び、キャプチャしてみましょう。
・ウィンドウキャプチャ - ゲームウィンドウをキャプチャする方法、キャプボの画面のキャプチャなどにおすすめ
・ゲームキャプチャ – DirectXゲームなどをキャプチャする方法 高速なのでPCゲーはまずこれを試しましょう
・画面キャプチャ – PC画面をそのままキャプチャする方法、最終手段。 キャプチャできないときはこれ
【TIPS:ちょっと便利な設定】
隠したい部分がある場合そのソースを右クリック>フィルタでクロップ/パッドを追加し、隠す領域を指定することができます。
次にBEAMのサイト>MANGE CHANNELを選び、ストリームキーをコピーします。
コピーはコピーボタンを押せばOK
次にOBS Studioの設定>配信でストリームキーの場所に貼り付ければ準備完了です。
後は画質周り、音声周りの調整をして配信開始を押せば使えます。
配信を終わるときは同様に配信終了を押して下さい。
BEAMで配信する方法(シェアウェアXsplitの場合)
OBSで配信する場合は出力>新しい出力を設定する>Beamを選びます。
もしBeamがない場合は出力方法を追加する…からBeamをインストールしましょう。
BEAMを選んだら承認を押してログインします。
ログインすると許可するか聞かれるのでAPPROVE(許可)を選びましょう。
配信が計測され自動で最もおすすめの配信設定が選ばれるようになります。
最後におすすめの設定が表示されます。 通常は推奨設定を利用しましょう。
配信設定画面では「FTLを使用する(ベータ版)」にチェックを入れることをおすすめします。
これを有効にすることで遅延を大幅に減らして配信することが出来ます。
他にも可能ならビデオエンコードをNVENCにするなど設定を変えておきましょう。
後は通常のOBS同様出力からクリックすることで配信出来るようになります。
BEAMで配信する方法(フリーソフトTachyonの場合)
Beam公式配信ソフトでOBS Studiosのカスタム版です。
2016年以降更新が止まっており、現在はOBS studios&FTLが主流のようなのでこちらを使うことはおすすめしませんが何か特別な理由があって試したい場合はご活用下さい。
使い方についてはこちらでまとめております。
ビットレート等の設定について
wpteqおすすめ設定
大体どのサイトでもそこそこ綺麗に映る設定です。
・解像度 1280x720
・フレームレート 30fps
・ビットレート 2000bps
・キーフレーム 1
超低遅延設定
(OBS studio&FTLの場合の公式推奨設定です)
・Beam FTLを使用
・Ingest オート
・解像度 1280x720
・フレームレート 30fps
・出力モード:Advanced
・レートコントロール:CBR
・ビットレート:最大10,000kbps
・キーフレームインターバル:3
・CPU使用:いいCPUなら低速設定にしましょう。 通常はFasterがおすすめです。
・プロファイル:High
・Tune:遅延ゼロ
高解像度配信設定
高解像度設定はよりディテールを詳細に表示できます。
しかしビットレートを高く設定しないとあまり効果はないでしょう。
・解像度 1920x1080
・フレームレート 30fps
・ビットレート 2800bps
・キーフレーム 1
高フレーム配信設定
ゲームでは60fpsの方がいいとされますが、配信でやると画質が大幅に低下しがちです。
そのためより高いビットレートを設定する必要があります。
・解像度 1280x720
・フレームレート 60fps
・ビットレート 3200bps
・キーフレーム 1
低速回線向け設定
回線速度が遅い場合、キーフレームを2-3にして画質を安定指せましょう。
・解像度 1280x720
・フレームレート 30
・ビットレート 1800
・キーフレーム 2-3
フォロー通知やチャットを配信画面に載せるオーバーレイの設定について
OBS StudioやXsplitでは配信画面に様々なカスタマイズが可能です。
凝った配信の方が視聴者も楽しいはずなので余裕があればこだわってみましょう。

売り上げランキング: 1,591
--