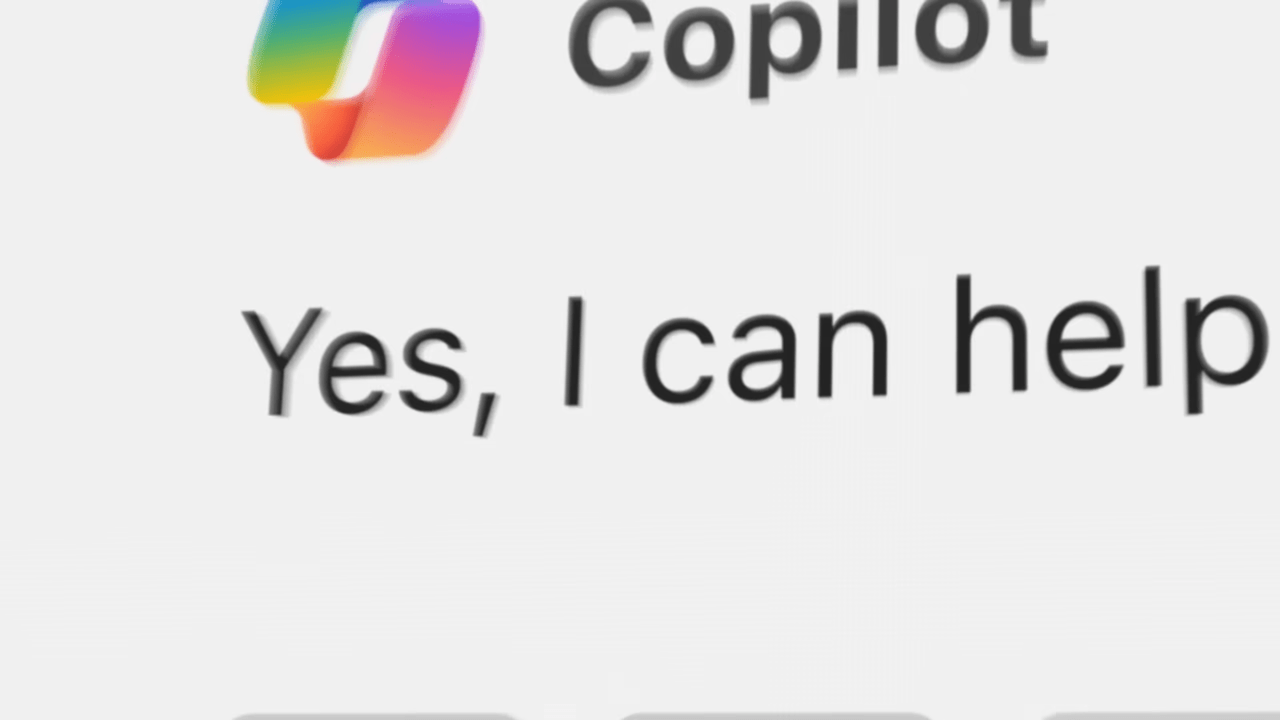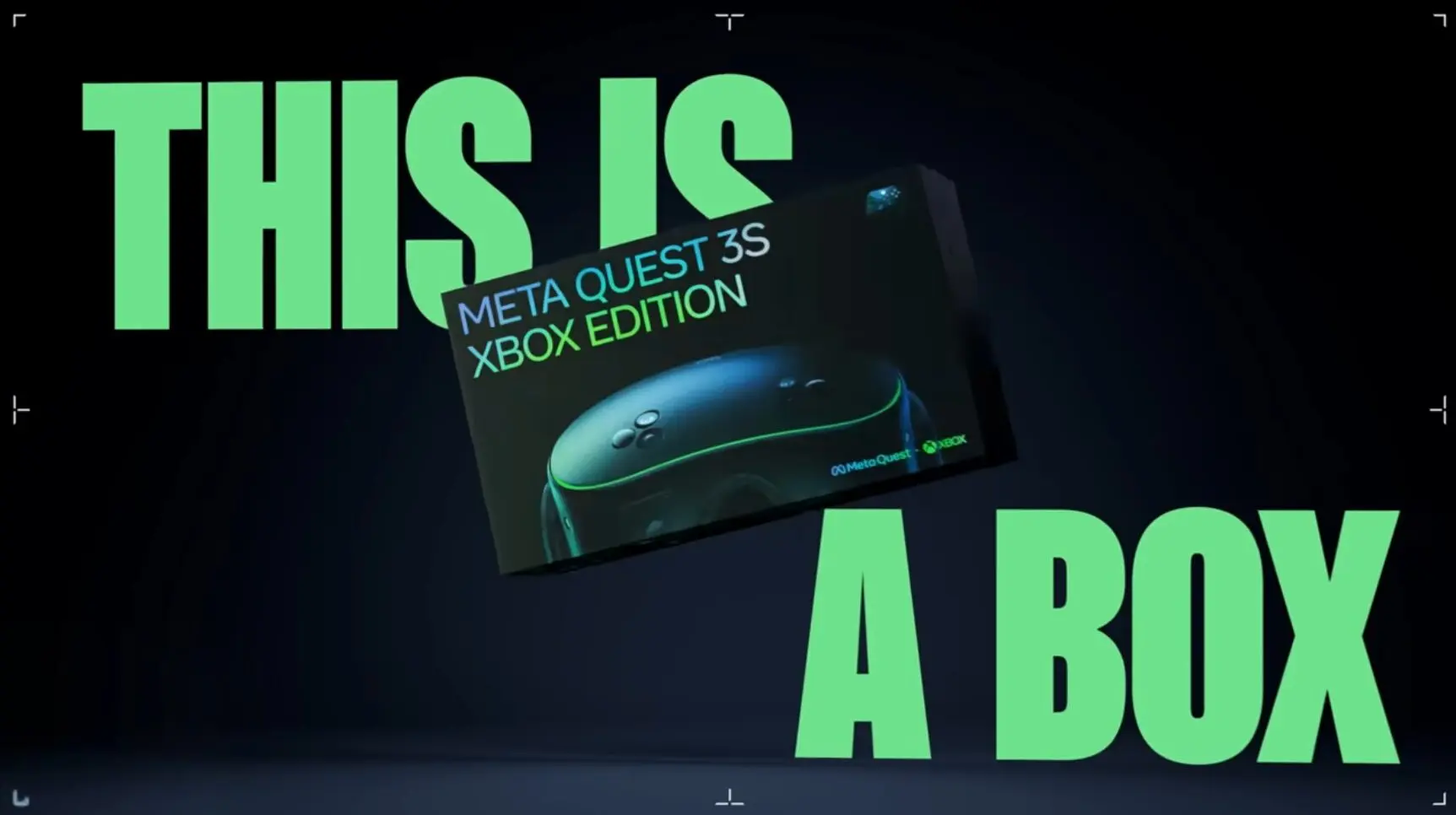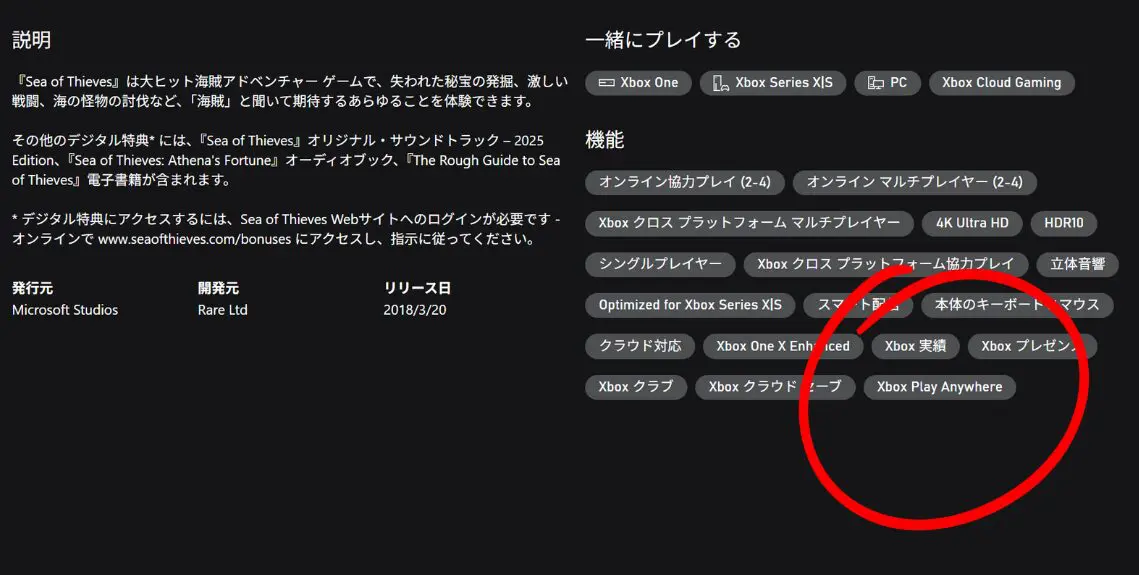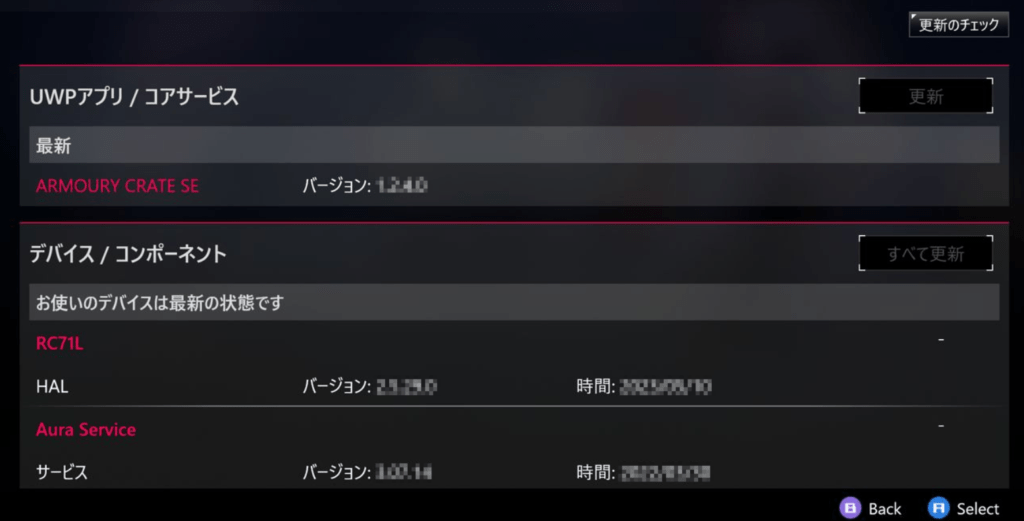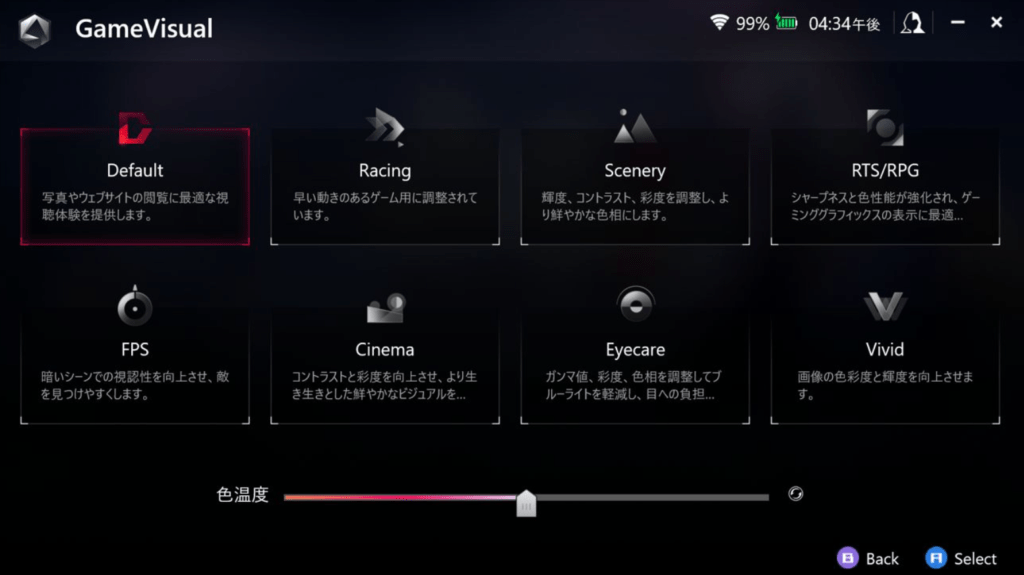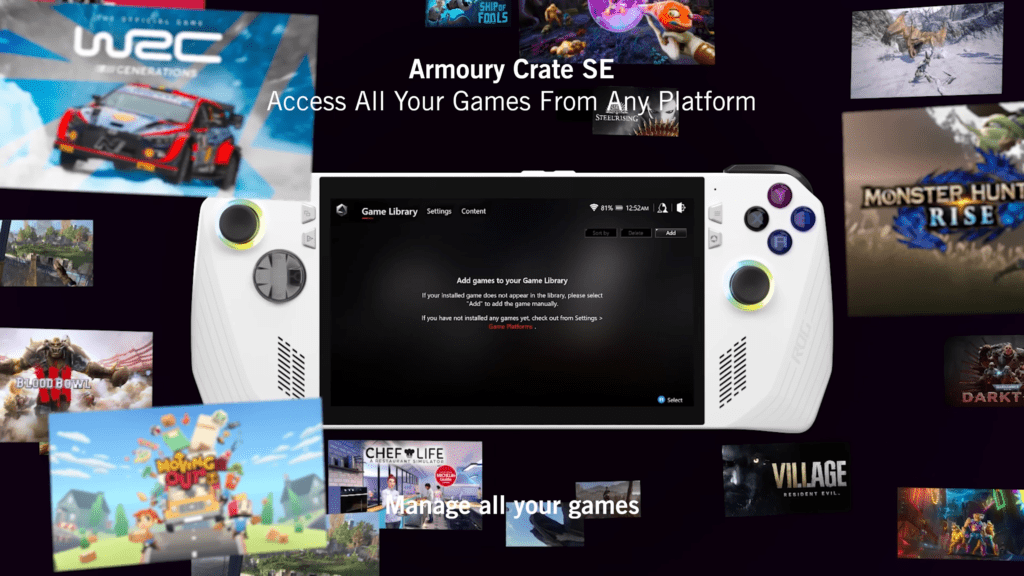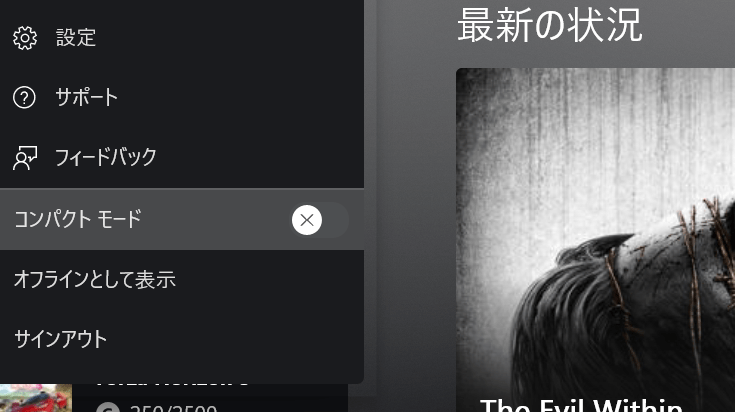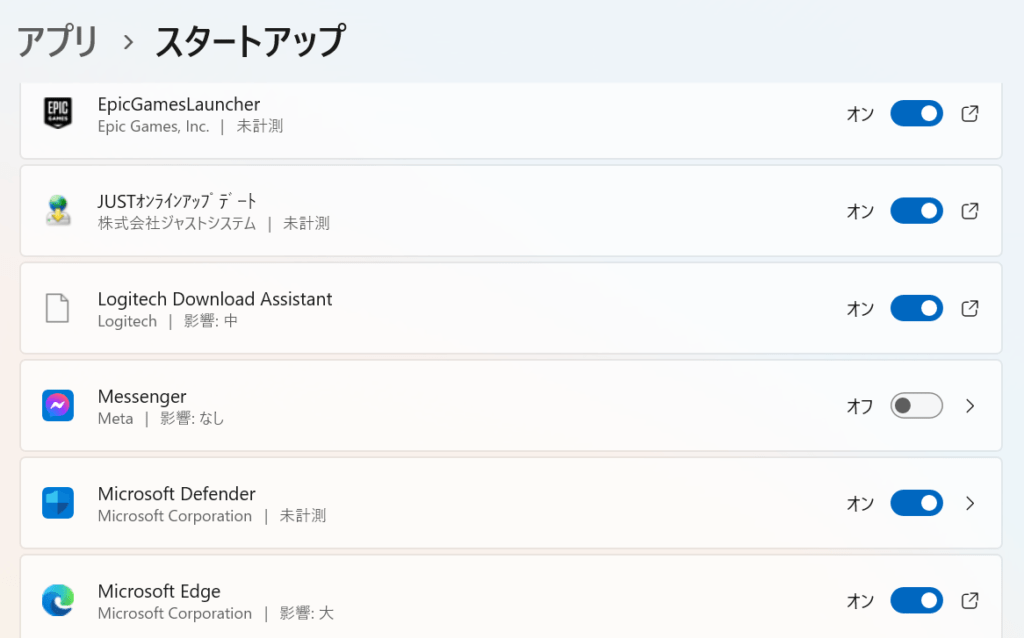ASUSの携帯ゲーム機型PC、ASUS ROG AllyはWindows 11のフルバージョンが動作するパワフルなデバイスです。このハードがあれば、ほとんどのPCゲームはプレイできてしまいます。そんなASUS ROG Allyですが、Windows 11は良いところでもあり悪いところでもあります。
Windows 11によりXbox Game PassやDMM Games、スクウェアエニックスなどのオンラインゲームといったSteam以外のゲームタイトルも遊ぶことが出来ますが、一方で携帯ゲーム機用に設計されていないインターフェイスで操作しなくてはならないという点があります。
今回はASUS ROG Allyをセットアップするためのいくつかのポイントをご紹介します。
ASUS ROG Allyのおすすめ設定
ASUS ROG Allyをアップデート
Windows Update、Microsoft Storeのアップデートだけではなく、ASUSの標準アプリ、ASUS Armoury Crateアプリからシステムのアップデートを適用してください。
設定でWindowsをタッチ用UIに変更
Windows 11の設定から「スタートメニュー」「タスクバー」「タッチ入力」をASUS ROG Allyの小さな画面に最適化するように設定を行いましょう。
VRAMを割り当てる
ASUS ROG Allyは16GB RAMを搭載しており、デフォルトでは12対4の割合でシステムとGPUが割り当てられています。しかしグラフィックスがリッチなゲームではパフォーマンスが堕ちることがあります。ほとんどの人にお勧めなのがシステム10GB、GPU 6GBの設定です。これはAsus Armoury Crateを使って変更することが出来ます。
Armoury Crateを使いこなそう
ASUS ROG Allyでは、各ゲームのランチャーやカスタマイズが可能なArmoury Crateが用意されています。このアプリの機能を一通り確認しておくことで、ASUS ROG Allyの機能を知っておくことが出来ます。
ジェスチャーとショートカット
Windows 11はスタートメニュー、タスクビュー、通知センター、ウィジェットといったメニューを開くためのタッチチェスチャーがあります。また、ROG AllyにはArmoury Crateとコマンドセンターの専用ボタンがあります。こういった機能を使いこなすことでストレスを減らすことが出来ます。
- デスクトップを表示 - 画面を下に3本指でスワイプする
- 開いているすべてのウィンドウを表示する - 画面上で3本指で上にスワイプする
- 最後に開いたアプリを開く - 画面の左または右に3本指でスワイプする
- 通知センターを開く - 画面の右端から1本の指でスワイプする
- ウィジェットを表示する - 画面の左端から1本指でスワイプする
- デスクトップの切り替え - 画面左俣は右に4本指でスワイプする
ハンドヘルドモードをオンにする
一部のアプリは携帯ゲーム機型PCに最適化されたUIが用意されています。Steamのビッグピクチャモード、Xboxアプリのコンパクトモードをオンにすると、ASUS ROG Allyでも操作しやすくなります。
Xbox:
- Xboxアプリを開く
- 左上のアカウントマークをクリック
- コンパクトモードを有効にする
Steam:
- Steamを開く
- 右上の「Big Pictureボタン」をクリック
Windows 11を軽量化する
Windows 11は非常に強力なデバイスですが、一方でゲーム機には不要な機能もたくさんあります。いらないアプリやバックグラウンドプロセスを無効にすることで、リソースをゲームに集中させることが出来ます。
- Windowsのタスクバーにある検索から「スタートアップ」と入力
- 「スタートアップ アプリ」を開く
- 「スタートアップ」からいらない機能を無効化する
ASUS ROG Allyとは
ASUS ROG Allyとは、高性能ゲーミングハードウェアを提供するASUSのサブブランドROGから提供されている携帯ゲーム機型PCです。最大AMD Ryzen™ Z1 Extremeプロセッサーを搭載し、120HzのディスプレイとROGのZero Gravityサーマルシステムを採用したAllyは、どこに行っても驚異的なゲーミングパフォーマンスを発揮します。
--