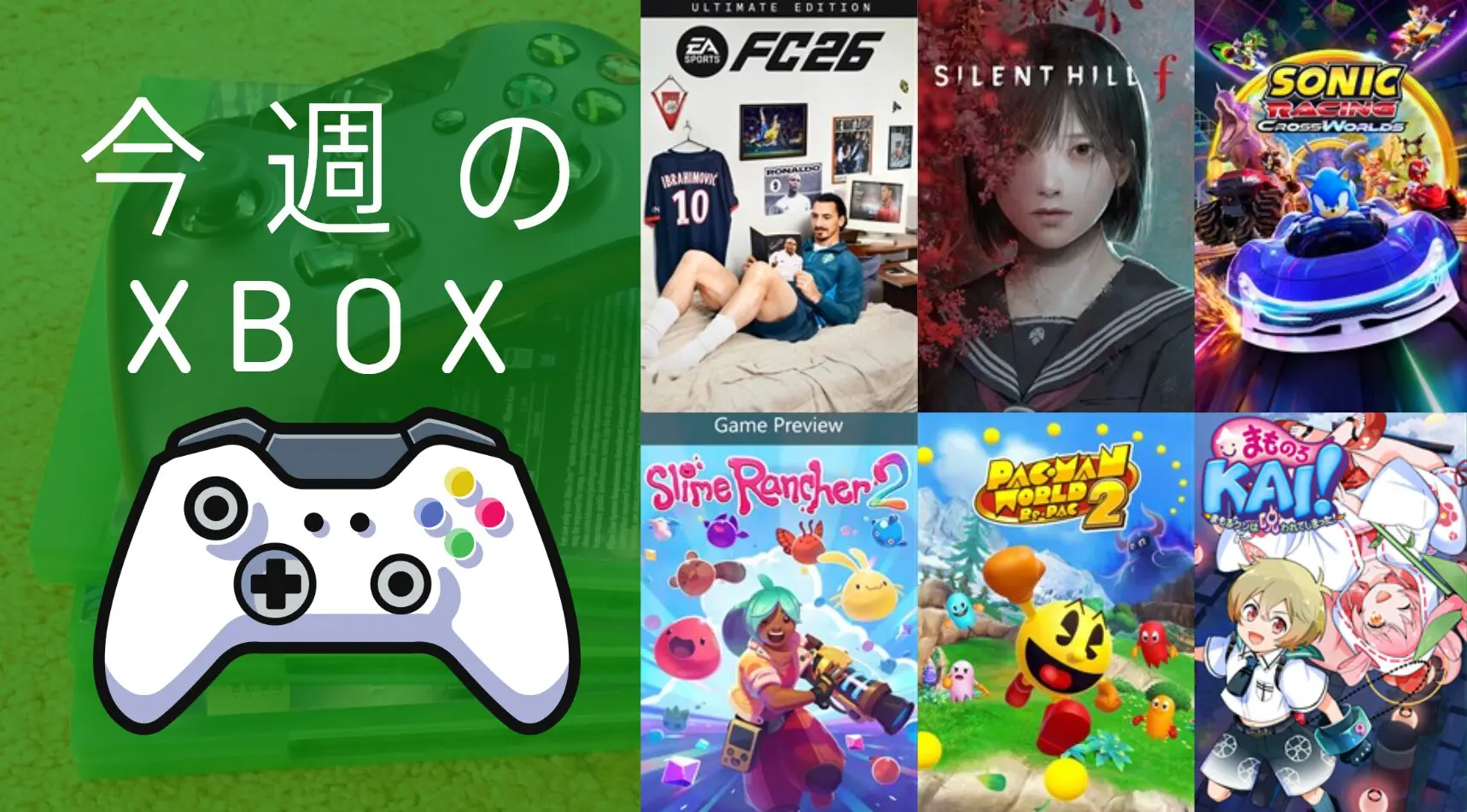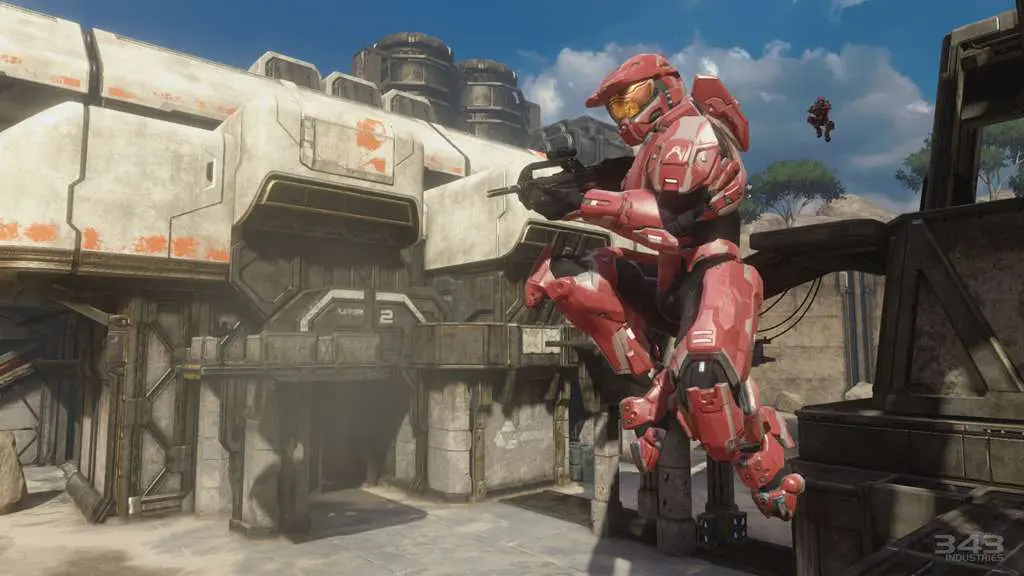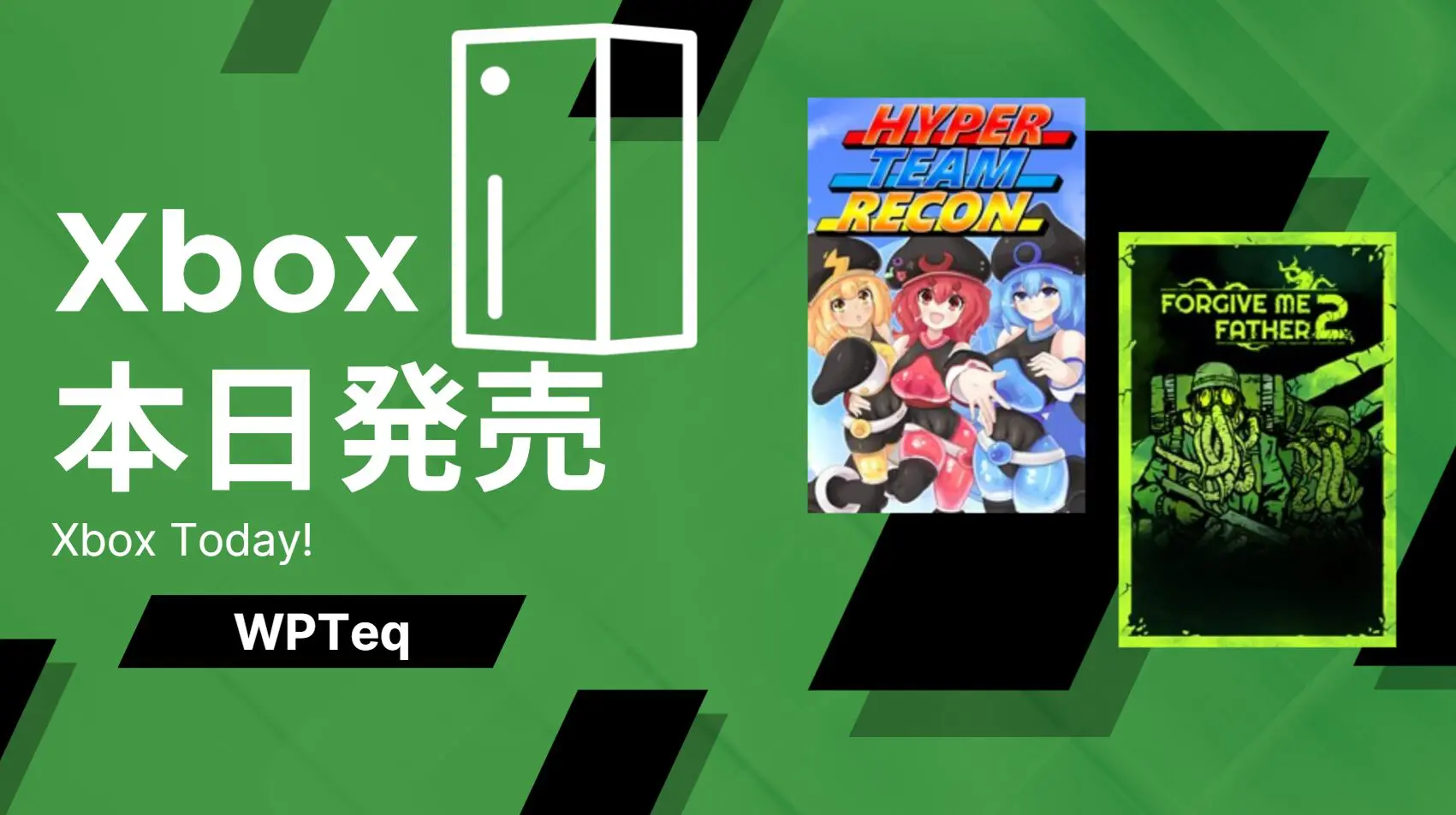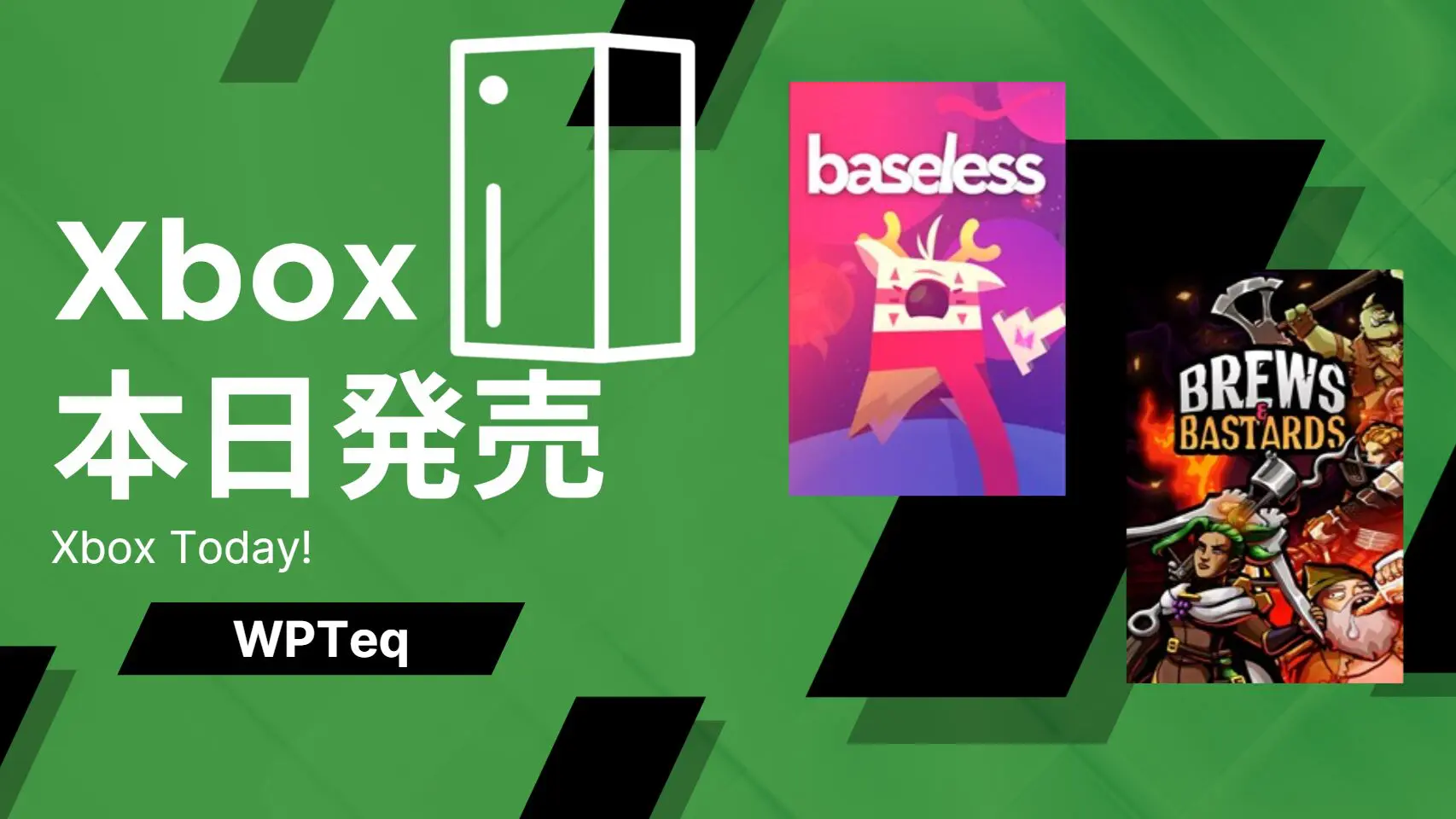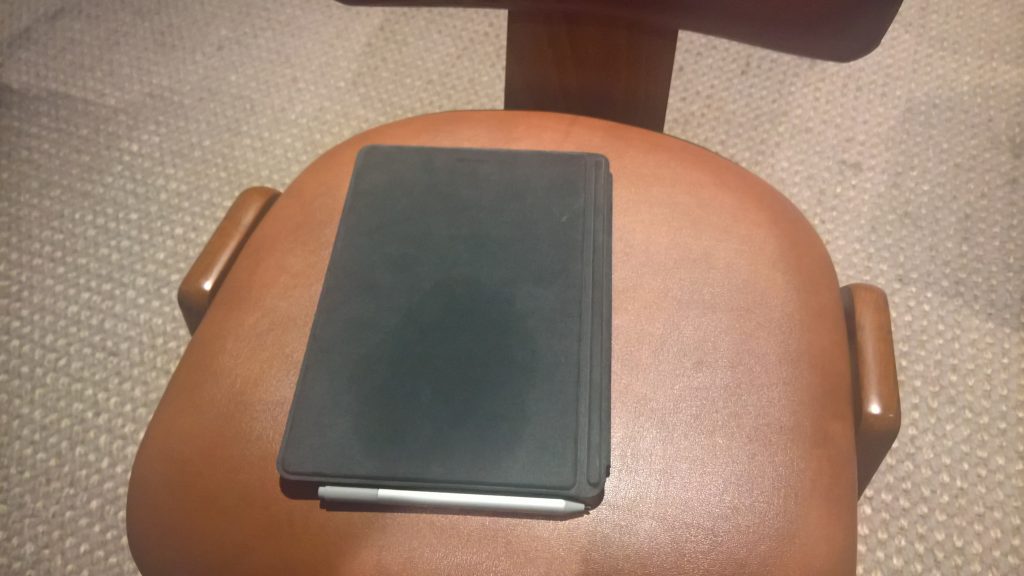Surfaceシリーズでは別売りタイプカバーとキックスタンドを組み合わせて使うことで、Surfaceをノートパソコンのように使うことが出来るモデルがあります。 タイプカバーは、カバーとキーボードの役割を備えており、文字入力やトラックパッドによるマウス操作だけでなく、折りたたんだときはディスプレイを保護してくれるカバーとしての役割も備えています。
タイプカバーの接続・外し方
タイプカバーとSurfaceは強力なマグネットにより接続することが出来ます。 Surfaceをタイプカバーの接続端子に近づけると、強力なマグネットで自動的に接続されます。外すときは、タイプカバーを軽く抑え、引っ張るだけで外すことが出来ます。
カバーとしての役割も
タイプカバーはディスプレイを保護してくれるカバーとしても使うことが出来ます。
ココがポイント
タイプカバーの操作について
タイプカバーの基本操作をご紹介します。
- 上段はファンクションキーが並んでいます。 fnキーが光っている間はファンクション、それ以外の場合は音量調整、明るさ調整、画面撮影といった機能が並んでいます。 Bookのキーボード取り外しボタンもここにあります。
- トラックパッド - 下の大きな枠を指でなぞることでマウスと同じようにカーソルを動かしたり、ドラッグ&ドロップ、クリックが行えます。 複数の指で操作することでマルチジェスチャーにも対応しています。
知って便利なトラックパッドのマルチジェスチャー
Surfaceを初め一部のパソコンには高精度なタッチパッドが搭載されています。
この場合、タッチパッドで複数の指を使った操作が行えます。
覚えておくことでWindows10をもっと快適に使えるのでいくつかご紹介したいと思います。
- 2本指でタップ - 右クリック
- 2本指でドラッグ - スクロール
- 3本指でタップ - 検索ボックスが開きます(任意)
- 3本指で上にスワイプ - タスクビュー(ウィンドウ一覧表示)
- 3本指で下へスワイプ - ウィンドウの最小化
- 3本指で左右どちらかにスワイプ - ウィンドウの切り替え
他にも右下をクリックして右クリックすることも出来ます。
ココがポイント