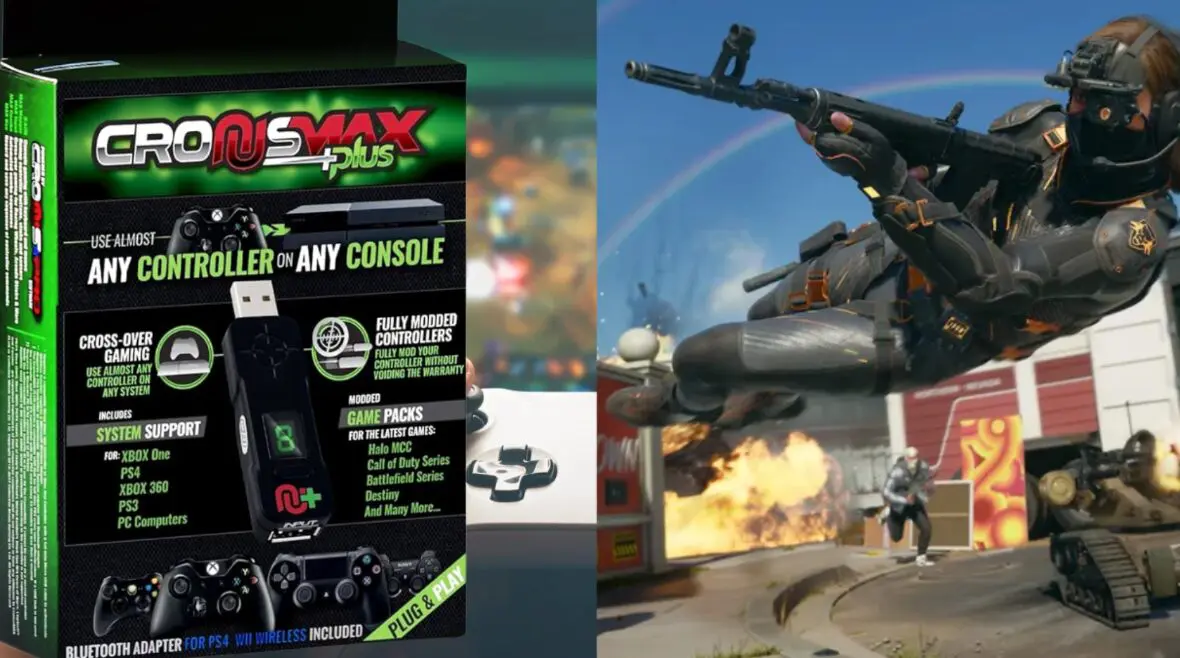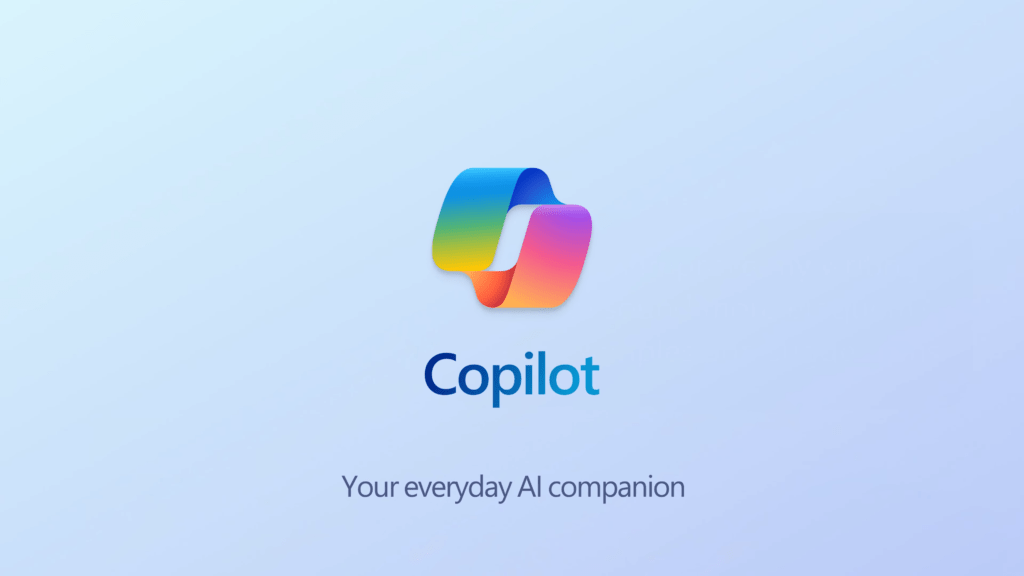Windows 11は一見デザインが変わっただけのWindows 10と思われるかもしれません。しかしマイクロソフトは過去4回のバージョンアップデートを通して徐々に機能を強化してきました。これらの機能を活用することでPCはもっと便利になります。
Windows 11の便利な機能たち
キーボードだけで管理者権限でアプリを開く
Windows 11で検索バーをクリックせずにアプリを見つけることが出来、右側にアプリの詳細が表示されます。マウスで操作するのも簡単ですが、キーボードショートカットを使って管理者権限で開くことも出来ます。
スタートメニューで検索し、アプリが表示されたら『Ctrl+Shift+Enter』のコマンドを使うと、アプリを管理者権限で開くことが出来ます。
どこでもOCRが使える
ここ数年で複数のWindowsアプリがOCR機能を搭載しました。『Snipping Tool』はインターネット接続やGoogle Lensを使用せずに、高精度なテキストのスキャンが可能な機能がWindows 11には始めから搭載されています。
『Windowsキー+Shiftキー+S』を押せば、『Snipping Tool』でPCを部分的にスクリーンショットをとることが出来ます。ここでスキャンボタンを押せば、テキストをスキャンしてコピーすることが出来ます。
またあまり知られていない機能ですが、QRコードをスキャンすることも出来ます。一部のWebサイトや動画ではQRコードを表示し、URLを表示しないこともありますがこの場合もコレを使えばスマホいらずですぐにURLに移動できます。
タスクバーからタスクを終了する
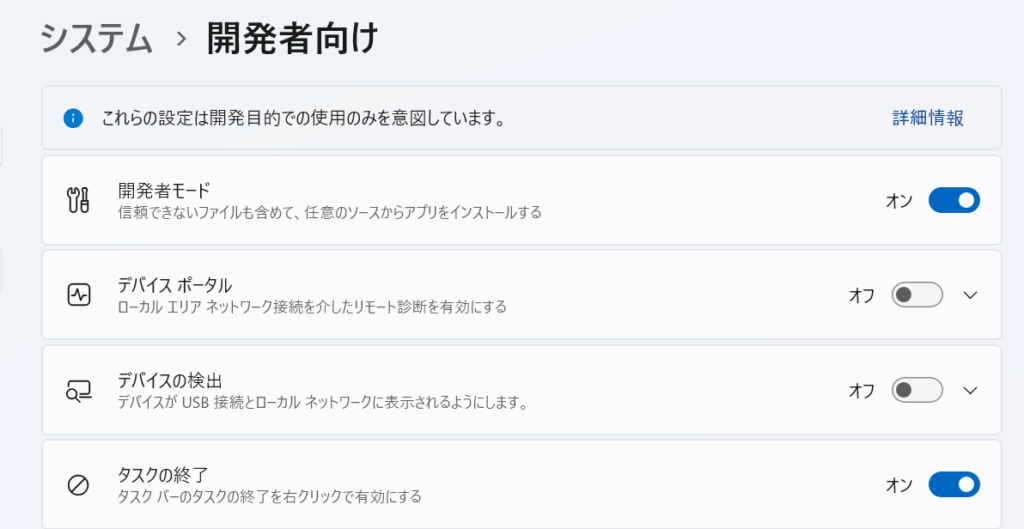
Windowsを使っていると、アプリケーションが固まってしまったり不具合が出ることがあります。こういった場合、一般的にはタスクマネージャーを利用してアプリを終了します。しかしもっと簡単に閉じることも出来ます。
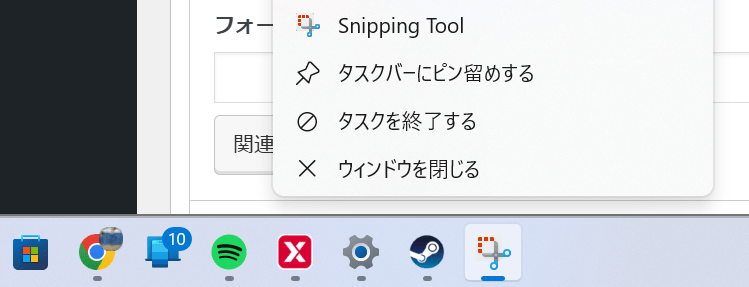
Windows 11の設定からシステムにアクセスし、開発者向けのカテゴリーの中にある『タスクの終了』にチェックを入れると、タスクバーの右クリックオプションに『タスクの終了』が追加されます。
タスクバーのフォーカスとアプリの起動
タスクバーのアプリをキーボードだけで切り替えることが出来ます。
左から順に『Windowsキー+数字』を押すと、アプリを起動できます。例えば一番左に『Microsoft Edge』があるなら『Windowsキー+1』という風に押すと起動します。既に開いている場合は切り替わります。さらにフォーカスされているときは、最小化、もう一度押すと最大化されます。
ウィンドウ切り替え動作でアプリを閉じる
Alt+Tabでアプリを切り替えているときに、選択されたアプリを閉じたい時は『Deleteキー』を押すことで閉じることが出来ます。
Snipping Toolで録画する
Windowsは『Windows+Shift+S』で場所を選択してスクリーンショットを撮影できます。『Windows+Shift+R』を押して画面記録モードを開くことも出来ます。録画やスクリーンショットを保存し忘れたとしても、デフォルトではライブラリフォルダに保存されます。
回復環境にアクセスする
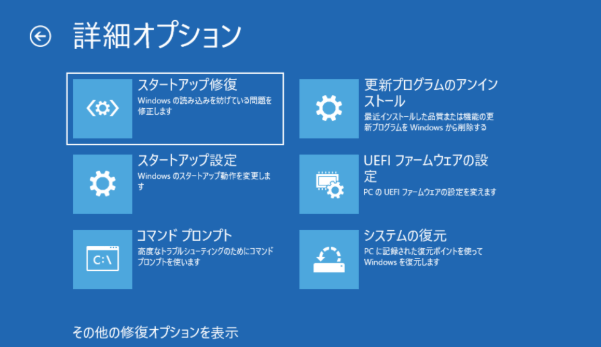
Windowsの調子が悪いときは、スタートメニューを開き、電源アイコンをクリックし、『Shiftキーを押しながら再起動』を選択することで回復ツールを起動できます。
Windowsを使いこなそう
Windows11にはこれら以外にも様々な機能が搭載されています。
WPTeqでは定期的にWindowsに関する情報を公開する予定ですので、今後も記事をご確認いただけますと幸いです。
--