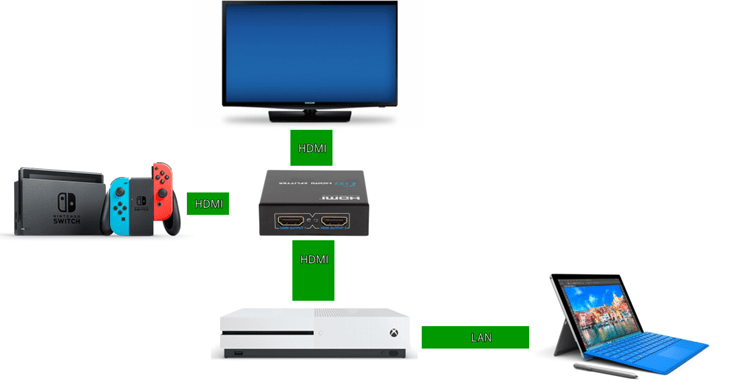ARMSやスプラトゥーン2とこれからオンラインタイトルも増えてくるNintendo Switchですが、現時点ではゲーム動画撮影機能、配信機能はついていません。 そこで据え置きゲーム機XboxOne、XboxOne Sを使った動画撮影、配信方法をご紹介します。
最新詳細版追加
配信方法を詳しく書き直しました。
必要な物
・インターネット環境
Windows10のパソコンは何でも良いですが、ATOM機種だとストリーミングや動画撮影に支障が出る可能性があります。
せめてIntel Core m3プロセッサ機種以上のランクの物を選ぶことをオススメします。
XboxOneも初期型でもOne Sでもどちらでも構いません。 価格を重視するならヤフオクなどで中古品を漁れば1万円台前半から手に入ります。
HDMIスプリッターはKanaanの物オススメします。 HDMI1本の情報を2つに出力するための物です。
HDMIケーブルは分岐するためおそらく追加で2本ほど必要になるかと思います。 必要に応じてご用意下さい。
この方法のメリット
・キャプチャーボードとほぼ同じ相場で手に入る(XboxOne)
・画質は落ちるが1080p/60fpsキャプチャ対応
・XboxOneはゲームやアプリにも使える
Xbox Oneとは?
XboxOneはマイクロソフト社の最新ゲーム機。
PS4と似た性能のゲーム機で「ファイナルファンタジー15」や「バイオハザード7」といった日本でも人気のゲームタイトルがいくつか発売されています。
またXboxでしか出来ないタイトルとしてはあのレア社のゲーム、バンジョーとカズーイの大冒険やブラストドーザー等が30本セットになった「レアリプレイ」なども発売されています。
ゲーム以外にも4Kブルーレイ、4Kストリーミング対応、Netflix、Skypeを初めとするWindows UWPアプリがテレビで利用できると言ったメリットもあり、例えば「スプラトゥーン2でSkypeしながらイカイプしたい!」という時もXboxOne側のSkypeを立ち上げてHDMI INのSwitchの音声を聞きながらSkypeすることが可能です。
接続する流れ
1.SwitchのHDMI出力をHDMIスプリッターに接続します。HDMIスプリッターは映像を分配するもので、これを使うことでテレビに直接映像を送り遅延のない映像を映すことが出来ます。(XboxOne S経由だとXboxOneがデジタル処理するため数フレーム遅延します)
2.HDMIスプリッターからもうひとつのケーブルをXboxOneのHDMI INに接続します。
配信の流れ
1.まずXboxOneの電源を入れます。
2.XboxOneでOneguide(テレビ)アプリを起動します。
3.Nintendo Switchを起動し、XboxOneでSwitchの映像、音が映っているのを確認します。
4.テレビのHDMIを切り替え、テレビ側をSwitchと直接繋がっているHDMIにします。
5.Windows10のパソコンからXbox Appを起動し、ストリーミングを選択します。
6.Switchの映像がXboxOne経由でパソコンに取り込まれます
7.OBSなどの配信ソフトでXboxAppの映像を取り込む(XsplitならゲームキャプチャでXboxAppが指定可能)
8.OBSなどの配信ソフトで配信サイトに配信します。
※配信サイトはなんでもいい早く配信させろ! というのであればXboxストリー民画面からWin+Gを押してXboxゲームバーを開き、配信を押せばすぐにMIXER(BEAM)ですぐに配信することが可能です。
キャプチャ映像サンプル
XboxOne S+Windows10 XboxApp純正のキャプチャ機能を使った動画撮影テストをしてみました。
HDMIキャプチャ機材と比べてどうなの?
いわゆるキャプボと比べると、XboxOne S→Windows10の間をH.265でエンコードしLAN経由で送っているため映像品質は落ちます。
正しそれでも1080p.60fpsに対応しているのでTwitchなどの実況・生放送サイトでは違いがないレベルだと思います。
「ビデオ録画するためだけに2万円の機材買うのはちょっとな~」と思っている方は是非遊べるゲームの幅も広がるXboxOne、検討されてみてはいかがですか?

売り上げランキング: 12

売り上げランキング: 140
--
![WP_20170607_04_34_48_Raw_LI[1] WP_20170607_04_34_48_Raw_LI[1]](http://wpteq.org/wp-content/uploads/2017/06/WP_20170607_04_34_48_Raw_LI1_thumb.jpg)
![Recore-3[1] Recore-3[1]](http://wpteq.org/wp-content/uploads/2017/06/Recore-31_thumb.jpg)