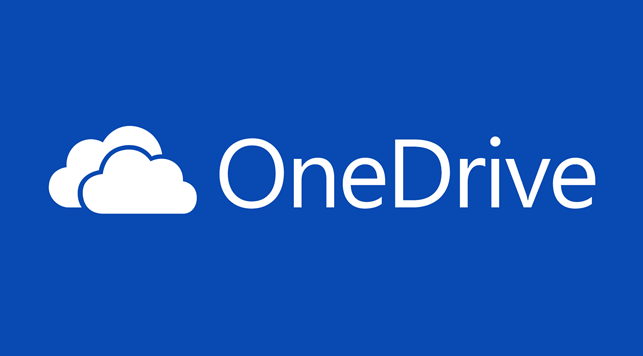Xbox One Xには4Kでビデオキャプチャーする機能がついています。
Xbox One Xの4Kビデオキャプチャー機能について
Xbox One Xでは、最大4K解像度で動画をキャプチャーすることが出来ます。 これはテレビまたはモニターが4Kに対応しており、Xbox One Xが4K出力設定になっている必要があります。 またテレビがHDRに対応している場合、キャプチャー映像についてもHDRになります。
- Xbox One Xでは4K/HDR録画に対応している
- 本体内蔵ドライブでのキャプチャの場合最大30秒
設定方法について
- Xbox ボタン を押してガイドを開き、[システム] > [設定] の順に選択します。
- [プレイ環境] > [配信とキャプチャ] > [ゲーム クリップの解像度] の順に選択した後、4K オプションの 1 つを選択します
-
-
Xbox Support
続きを見る
録画用のハードディスクを接続しよう
Xbox One Xに外付けハードドライブを接続することでXbox One Xで最大1時間の連続した4K映像のキャプチャーが可能です。
外付けハードドライブを使う場合、Xbox OneのUSBポートに接続し、設定>プレイ環境>配信とキャプチャ>キャプチャ保存場所から任意のドライブを設定してください。 空き容量があれば60分の映像を撮影出来ます。
- 外部保存機器を使うことで最大60分で録画出来る
- フォーマットはNTFS
- 外部HDDに保存したデータはXbox Liveにアップロードできない
ゲーム用のフォーマットされたハードドライブでは使えません。 一般的なNTFSフォーマットのドライブが必要です。
録画したデータはOneDriveにアップロードしよう
キャプチャしたデータは原則USBケーブルをパソコンに繋ぎ直して編集し、動画サイトにアップロードすることが一般的です。
しかしUSBの抜き差しが面倒だと思うずぼらな方はOneDriveを活用しましょう。 OneDriveは無料プランの場合、現在5GBの無料容量が割り当てられますが、4K動画をやりとりする場合この容量では明らかに足りません。
Office 365に登録すると、1TBのOneDriveストレージが利用できますのでまだ登録していない方は登録をご検討ください。
[amazon_link asins='B00O2TXF8O' template='auto-ts' store='api-wpxxxx314320-22' marketplace='JP' link_id='9bc84b98-b221-11e8-93d9-7d2c3a4ed3cb']
Xbox OneのOneDriveアプリを起動する(持っていない方はストアから無料でアプリをダウンロードできます)任意のフォルダでプラスボタンを押すアップロードしたいファイルを選ぶアップロード完了
上記の方法はアプリが不安定なので本体の機能を使った方が早そうです。
- Xbox Oneのガイドを開く
- キャプチャの管理
- アップロードしたい動画を選ぶ
- OneDriveにアップロード
YouTubeにバックアップがおすすめ!
ほかのサイト(YouTubeやニコニコ動画、その他のクラウドサービス)についてもMicrosoft Edgeからアップロードできます。
YouTubeであれば、自分だけが見れる「非公開」設定はもちろん、URLを教えた友人だけが見れる「限定公開」、そして普通に色々な人に見せる「公開」の3つが選べますし、4K/60fpsで簡単にアップロード出来ます。
--