
Windowsの基本機能、Windowsエクスプローラーの使い方をまとめてご紹介します。
エクスプローラーとは

Windowsのファイル操作を行う場所です。保存している画像やドキュメント、音楽、動画などを開く、移動、削除などの操作を行うことができます。
エクスプローラーを起動する
タスクバーから開く
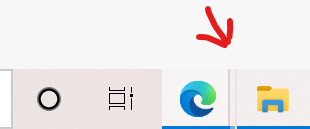
初期設定ではタスクバーの黄色いファイルのようなアイコンを選ぶとエクスプローラーが起動します。
スタートから開く
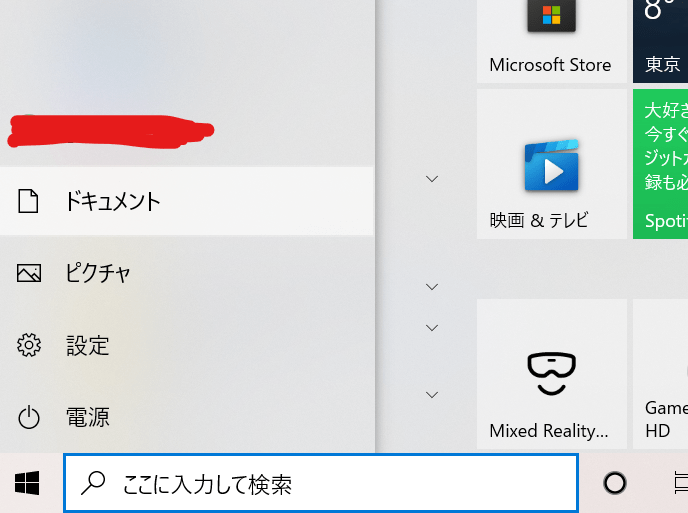
スタート画面の左にある「ドキュメント」や「ピクチャ」からフォルダを開くこともできます。
左クリックでファイルを開く
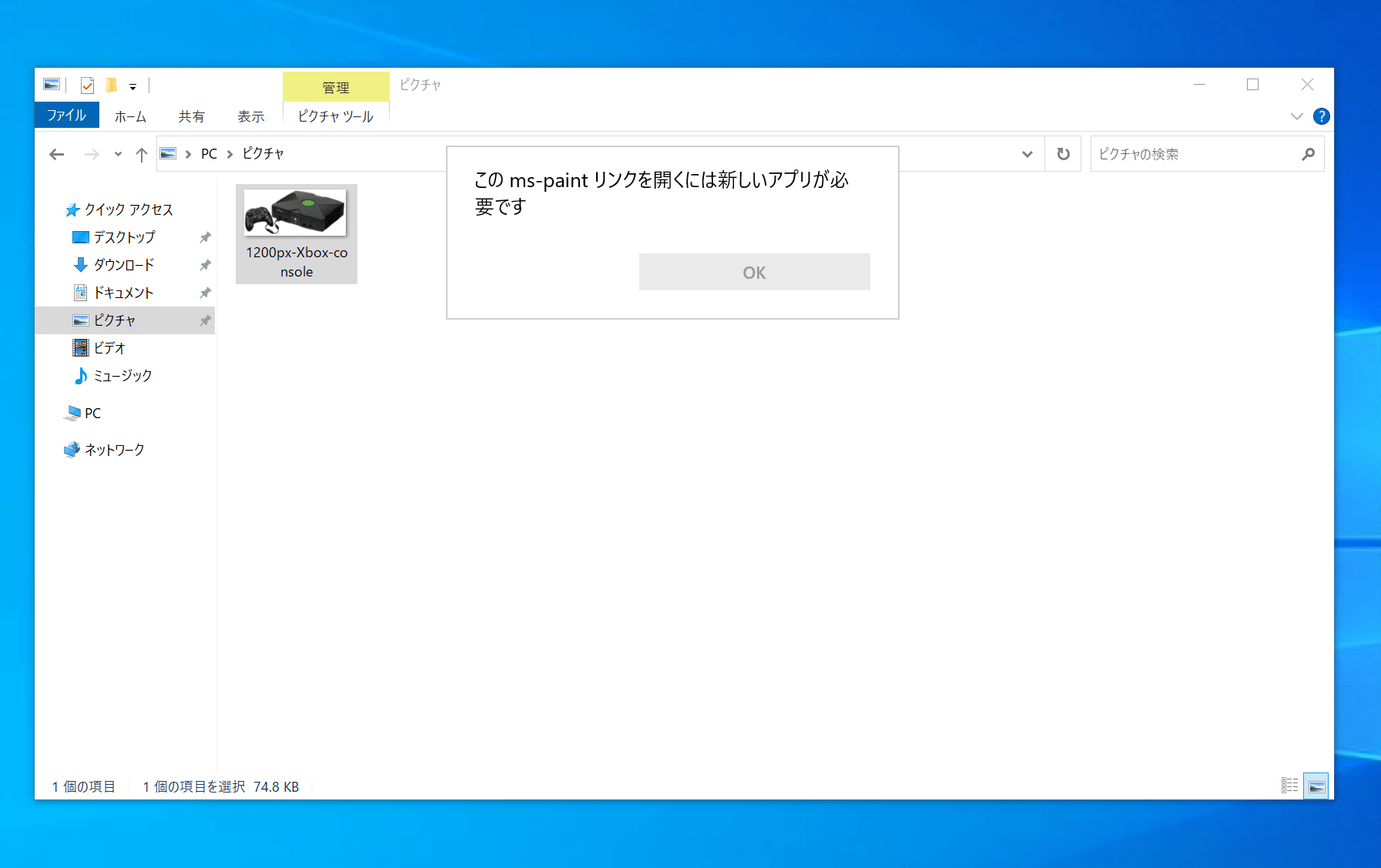
ファイルは左クリックで開くことができます。
左クリックで開くアプリを変えるには
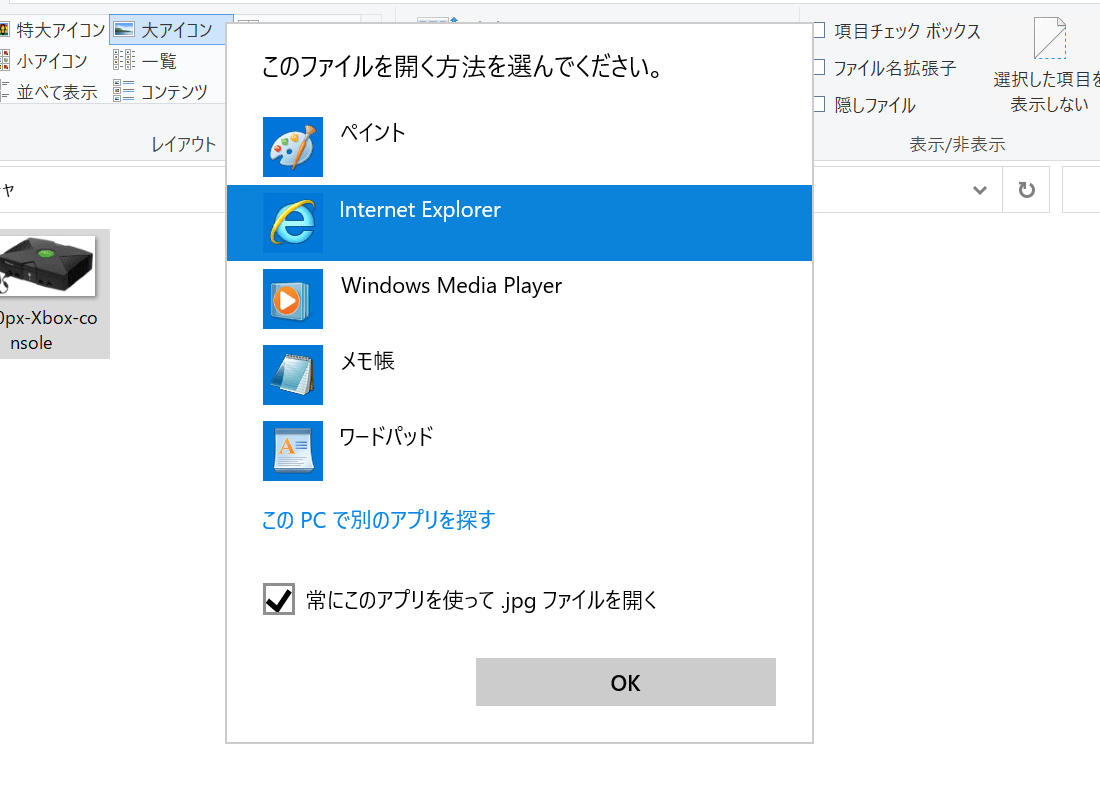
右クリックして「プログラムから開く」を選びます。一度そのアプリで開くだけならそのアプリを選択し、今後左クリックで開くアプリを変えたい場合は「常にこのアプリを使って.jpgを開く」にもチェックを入れておきましょう。
ファイル操作の基本は右クリック
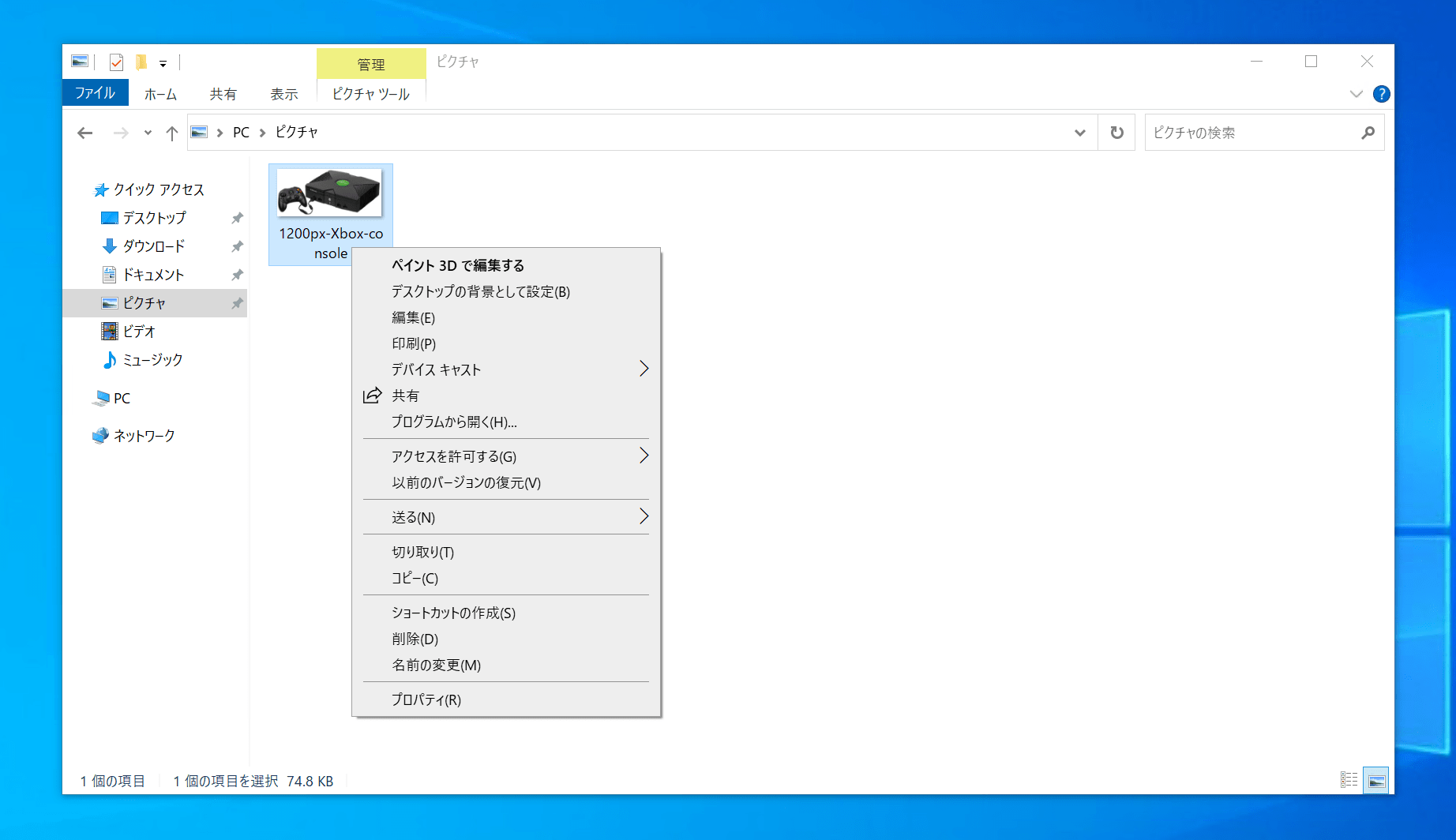
マウスの右クリックをすると様々なメニューが表示されます。
共有 - Windowsの共有機能でシェアします。
プログラムから開く - 任意のアプリで開きます。
アクセスを許可する - 許可設定を編集します。
以前のバージョンに復元 - ファイルの旧バージョンがアル場合復元します。
送る - ファイルを任意の場所に送信します。
切り取り- ファイルをこの場所からほかの場所に移動させるためにクリップボードに移動します
コピー - - ファイルを複製するためにクリップボードに移動します。
ショートカットの作成 - ほかの場所からすぐにこのファイルにアクセスできるショートカットを作ります。
削除 - ファイルを消します。
名前の変更 - ファイル名を変えます。
プロパティ - 詳細を表示します。
ドラッグアンドドロップでファイル移動
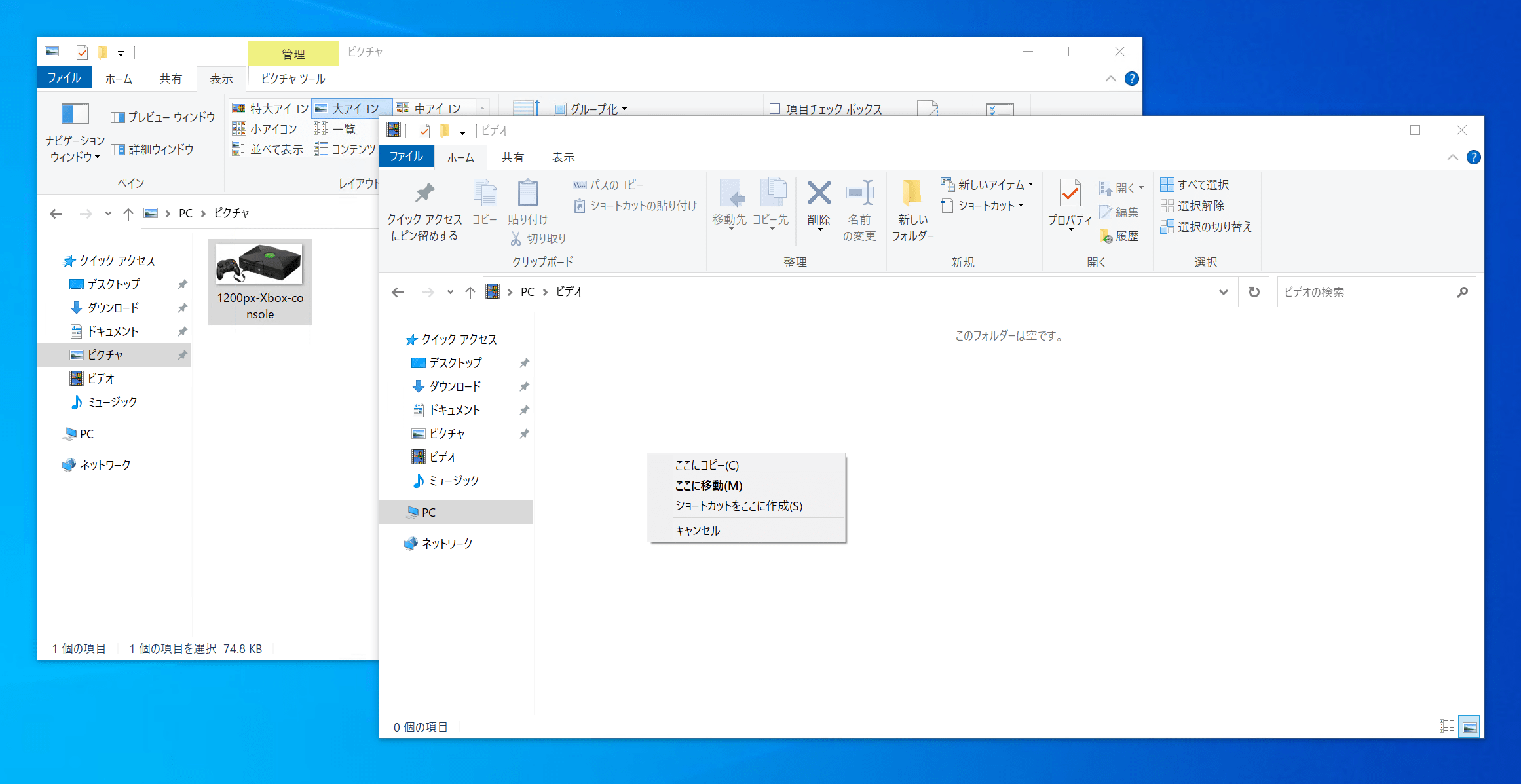
ファイル移動の際はドラッグアンドドロップを行います。左クリックでファイルをつかんで移動させたい場所に移動させてクリックをはなします。左クリックだと通常は移動になりますが、右クリックでつかんで移動させた場合、コピー、移動、ショートカットを作るコンテキストメニューが表示されます。
複数のファイルを選択する
複数のファイルを移動させる場合は、何もない場所をクリックしてドラッグし、複数のファイルをまとめて選択しましょう。ひとつひとつ選択して複数移動させたい場合はCtrlキーを押しながらファイルを選んでください。まとめて追加でファイルを選ぶ場合はShiftキーを押しながらドラッグしてください。
リボンメニューで簡単操作
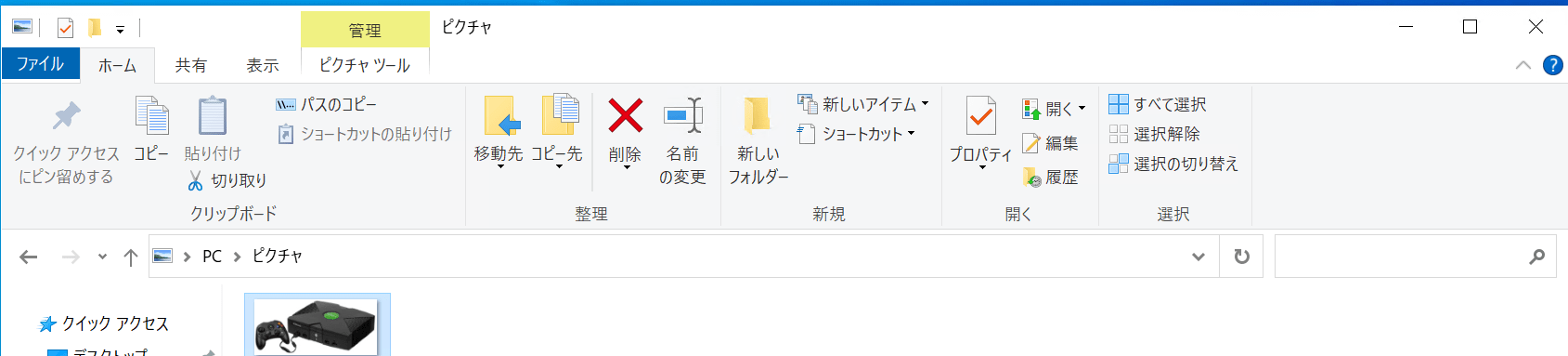
エクスプローラー上のリボンメニューには便利なメニューがたくさんあります。
一通り項目に目を通しておきどこに何があるかを確認しておきましょう。リボンのタブで項目を切り替えることもできます。
リボンが表示されないときは
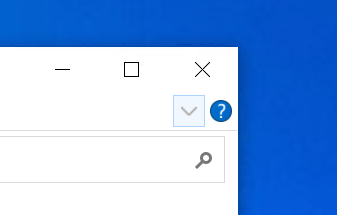
リボンの右側にある?の左にある下マークを押して展開します。しまうときは逆に上マークを押します。
クイックアクセスですぐに移動
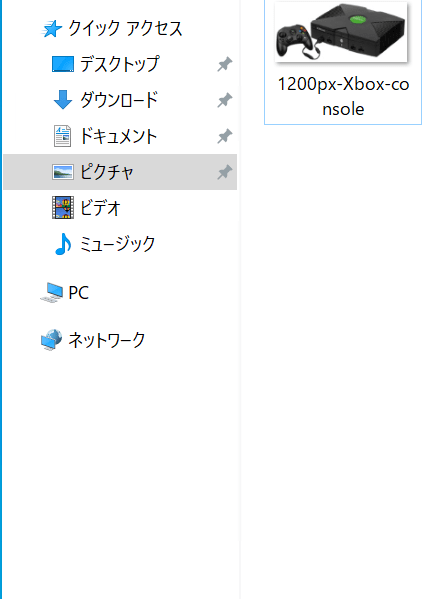
フォルダがたくさん存在する場合、よく使うフォルダをクイックアクセスに追加しておきましょう。クイックアクセスはリボンメニューのホームにある「クイックアクセスにピン留めする」で追加できます。
その他のあれこれ
表示方法を変える
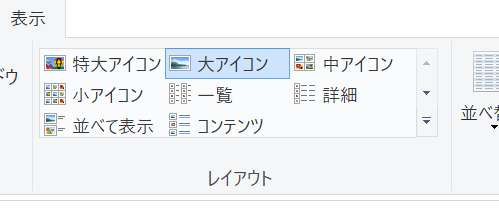
通常はおすすめの表示方法が選択されていますが、変更したい場合はリボンメニューの表示から「レイアウト」の項目で好きな表示方法を選んでください。
並べ替え
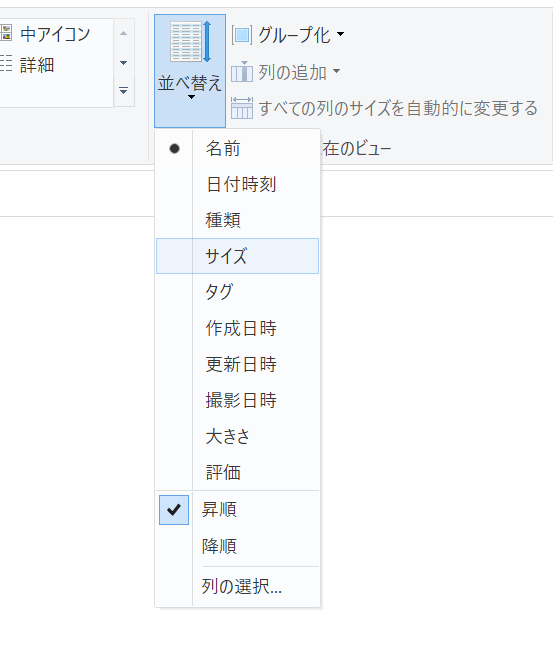
表示したい場合はリボンメニューの表示から「並べ替え」の項目で好きな表示方法を選んでください。
ファイル拡張子の変更、表示
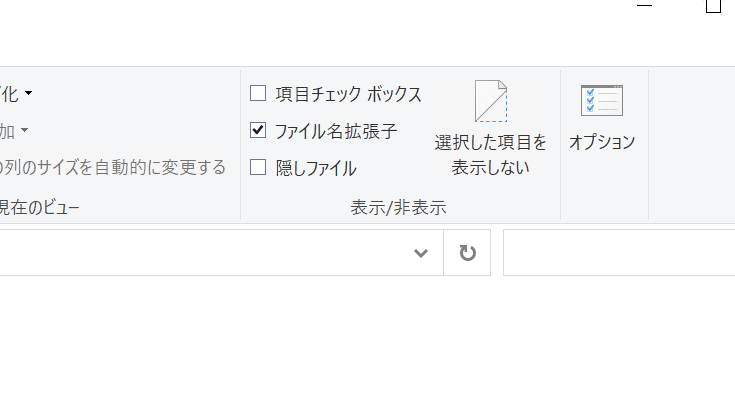
最近のWindowsではファイル拡張子は自動で隠れるようになっていますが、表示したい場合はリボンメニューの表示から「ファイル名拡張子」にチェックを入れてください。
隠しファイルの表示
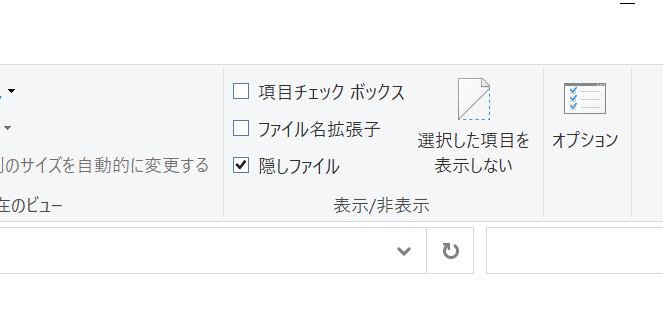
ファイル操作が推奨されないファイルは隠されていますが、表示したい場合はリボンメニューの表示から「隠しファイルの表示」にチェックを入れてください。