Windows 8で実装された高速スタートアップ機能は、PCの起動時間を短縮してくれます。しかしこの機能では一部で不具合が出る場合があり、多くのWebサイトでは機能を無効にすることが推奨されています。
この機能の内容と、無効すべき場合などをまとめてみました。
そもそも高速スタートアップとは?

Windows 10 PCは通常いくつかのAdvanced Configuration and Power Interface(ACPI)電源状態で動作しています。S0の場合はPCが起動し、スリープ状態またハイブリッドスリープなどの場合S1、S2、S3が使われます。ハイバネーションはS4電源状態とされます。休止状態はPCが一見オフ担っているように見えますが、最後のユーザーセッションを復元するための休止ファイルを作成し、最低限のパワーを使って一部の周辺機器を引き続きルーティングします。
S5はシャットダウンし、完全に再起動します。またG3もあります。これはパワーを使わずに完全にオフにするということです。
高速スタートアップをオンにすると、PCを完全にシャットダウンするように見せますが、実際には休止状態に近い動作になります。しかし休止状態のようにセッションを丸ごと保存するわけではなく、Windowsの起動に必要なデータを一時データとすることで起動を高速化するという方法になります。
なぜ高速スタートアップは一部の人に嫌われているの?
高速起動は、特にハードディスクドライブ(HDD)を利用する人にとってはかなり起動速度の向上効果がある無害な機能ですが、一部の人々は完全なシャットダウンを好みます。
主な理由の1つはWake-on-LANを使っている場合です。これは高速スタートアップを有効にしてPCをシャットダウンすると問題が発生する可能性があります。またCドライブが少ない場合、休止状態を完全に無効にすることでハードドライブのスペースを節約出来るという狙いもあります。
さらに一部のユーザーはキーボードの電源キーが機能しない、PCのファンが回り続けるといった不具合を報告しています。これはごく一部の環境の物ですが、イライラすることになるでしょう。またPCのパーツ交換などを行い環境を大幅に変えた場合動作が不安定になることもあります。
最後に高速スタートアップを有効にしている場合、完全シャットダウンが要求されるWindows Updateが正しく適用されないことがあります。ただしこれは将来のバージョンで修正される予定です。
完全シャットダウンのやり方
高速スタートアップが原因と思われる不具合がある場合は一度完全シャットダウンを試してみましょう。
- Windowsの[スタート]を押す
- [電源マーク]を押す
- キーボードのShiftキーを押しながら[シャットダウン]を押す
高速スタートアップのオン/オフ切り替え方法
完全にシャットダウンされないなんて何だか気持ち悪い!レガシーな動作に切り替えたいという場合は高速スタートアップを無効にすることも出来ます。
- Windows 10のスタートボタンを押す
- [設定]を押す
- [システム]を押す
- [電源とスリープ]を押す
- 右側の関連設定にある[電源の追加設定]を選ぶ
- 左側の[電源ボタンの動作を選択する]を選ぶ
- [現在利用可能ではない設定を変更します]を選ぶ
- [高速スタートアップを有効にする(推奨)]のチェックを操作する
- [変更の保存]を選ぶ
その他のよくあるあれこれ
で、高速スタートアップって無効にした方がいいの?
マイクロソフト公式より以下の文章を引用させていただきます。
- 高速スタートアップを無効にすることはお勧めしません。
特殊な操作をしない限りはこれが原因での問題はほぼ発生しないと思って大丈夫かと思います。何か不具合が出た際はこのチェックを外して再起動してみて、これが原因であるか十分に検証して下さい。
高速スタートアップのチェックが勝手に外れる
高速スタートアップにはGraphic Output Protocol(GOP)が必要になります。最近のPCなら利用出来ますが、古いパソコンの場合利用出来ないことがあります。
PC起動後動作が重い、CPUの使用率が下がらない、どうにかなりませんか?
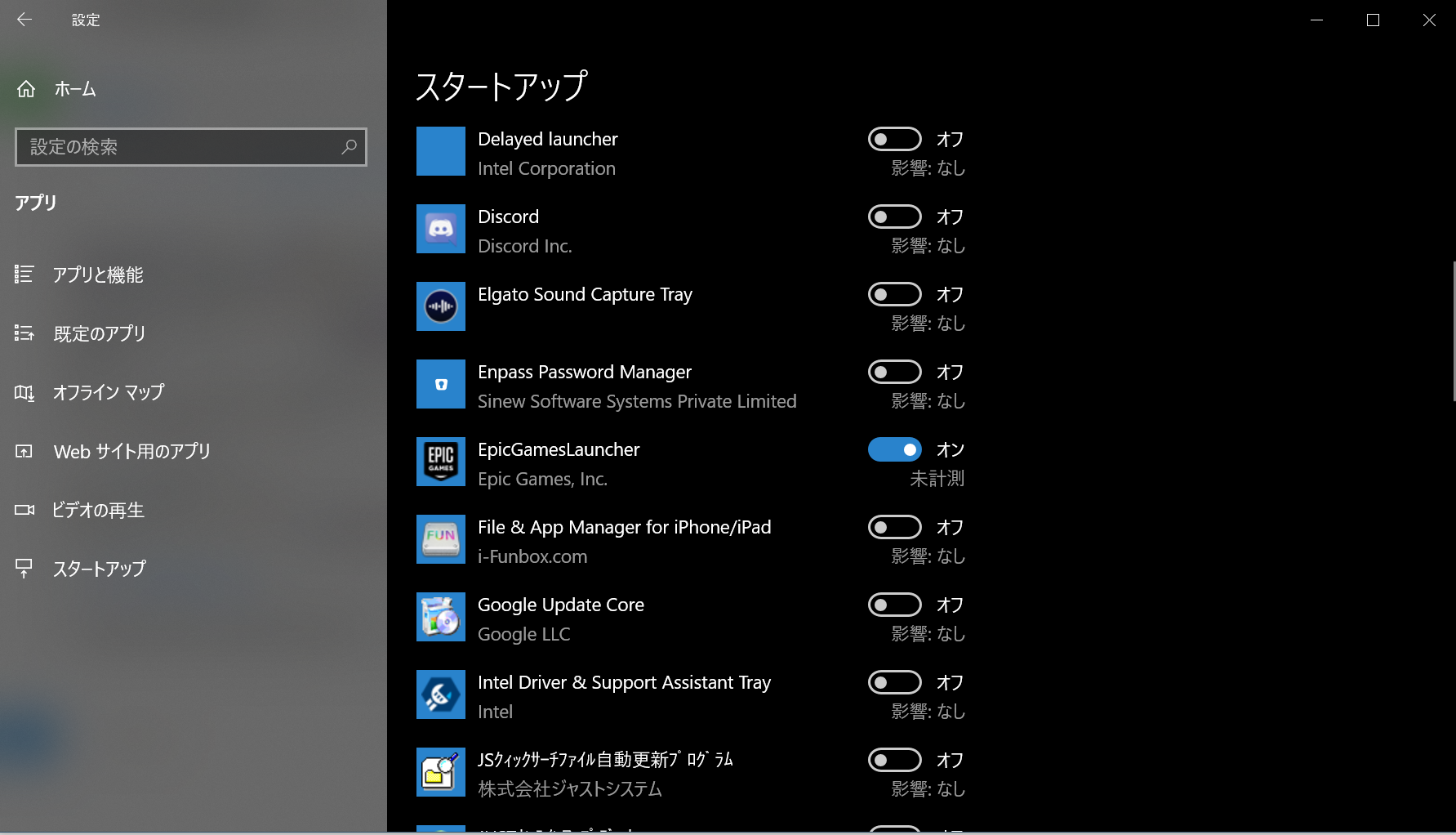
一般的にはスタートアップの設定で入らないアプリを見直すと良いと思います。
- Windows 10の[スタート]を開く
- [設定]を開く
- [アプリ]を開く
- [スタートアップ]を開く
- いらないアプリのチェックを外す
その他にもPCのメンテナンスやウィルス対策ソフトのスキャンが実行されて一時的に重くなっている場合などが考えられます。またドライバーやアプリケーションの不具合の場合もあるので、Windows Update、グラフィックスドライバーの入れ直しなども試してみるといいかもしれません。
--
