いままで色々とWindowsの機能紹介を書いてきましたが、Windows10ってそもそもどういうものなのかという肝心のWindows10の紹介記事を書いてなかったので、あらためてWindows10をご紹介したいと思います。
Windows10とは?
マイクロソフトが2015年にリリースした最新のWindows OS。
従来のWindows8、Windows7のいいとこ取りをしたような性能と、軽量で安定した動作が特徴とされています。
[amazon_link asins='B0776K4V9X,B07765H5G4' template='auto-ts' store='api-wpxxxx314320-22' marketplace='JP' link_id='c718ea61-e142-11e8-b833-bbda7b721653']
Windows10で変わった主な機能
- Windows8譲りのタッチ機能、タブレットモードの改善
- Windows7ライクなスタートメニューの復活
- Windows Helloで安心のセキュリティ
- AIアシスタント機能、Cortana
- 仮想デスクトップで作業効率アップ
- Microsoft Storeで様々なアプリを入手
- コントロールパネルが実質廃止、新たな設定画面
Windows10、ここがすごい
アプリやゲームも簡単ダウンロード『ストア』
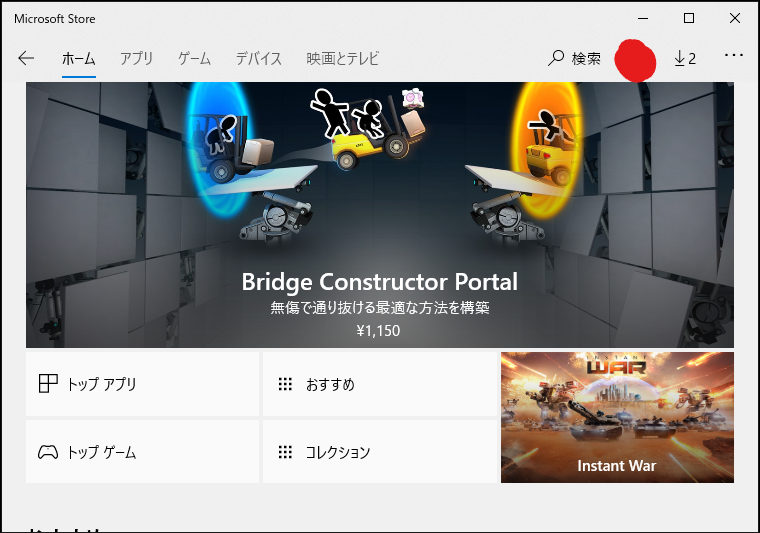
Windows10ではスマートフォンのように、公式ストアからアプリやゲームをダウンロードして利用することが出来ます。
マイクロソフトのアカウントで管理できるので、パソコン再セットアップ時の再インストールなどもかなり楽だったり、レジストリなどを汚さず、アプリをここからインストールしても動作が重くなりづらいなどのメリットがあります。
ココがおすすめ
設定も簡単に『設定』
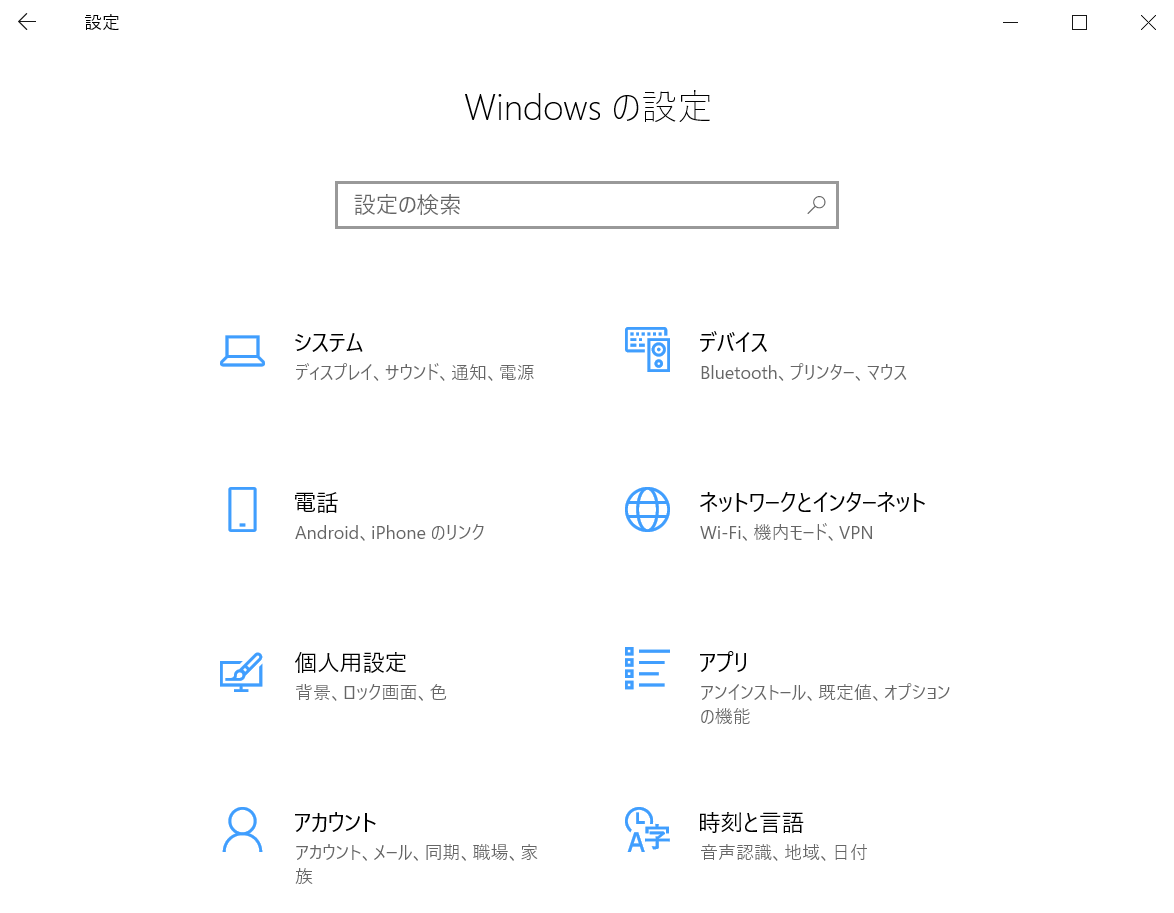
従来のWindowsのコントロールパネルは実質廃止となり、あらたに設定という項目が追加されました。
システムの設定からアカウント情報の管理まで様々な設定を簡単にシンプルなデザインのUIで行うことが出来ます。
どうしてもコントロールパネルが使いたいときは
コルタナ検索バーで『コントロールパネル』と入力するとクラシックなコントロールパネルを呼び出すことが可能。 正し、あくまでクラシックなドライバーの設定などのための物で基本的には使わないものとして考えよう。
切り替えて使える『バーチャルデスクトップ』
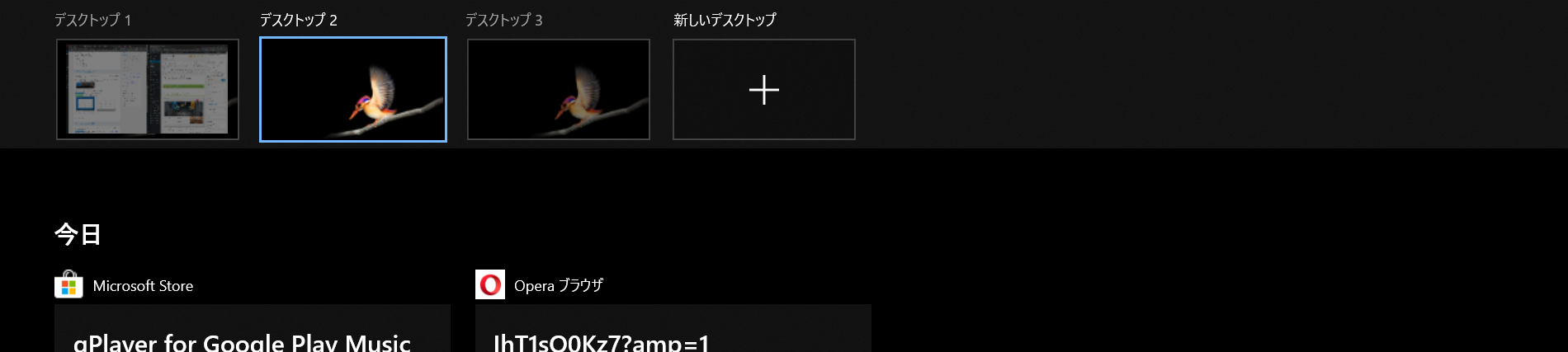
マックユーザーにはおなじみの機能かも知れませんが、仮想デスクトップを切り替えて作業を分けることが出来るようになりました。
使い方は簡単。 スタートの右側にある検索バーのさらに右にある をクリックし、上にある新しいデスクトップを押せばデスクトップを追加出来ます。
をクリックし、上にある新しいデスクトップを押せばデスクトップを追加出来ます。
デスクトップの切り替えはこの画面で、クリックして切り替えるか、「Win+Ctrl+←or→」でも切り替えることが出来ますよ。
不要なデスクトップは先ほどの画面からカーソルを合わせて×ボタンで削除出来ます。
通知やクイック設定が出来る『アクションセンター』
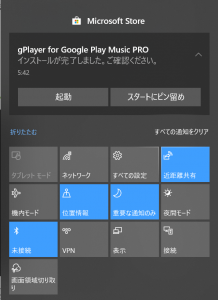
高機能なアクションセンターがWindows10では追加されました。 画面右側をスワイプするか、タスクバー右の をクリックするとアクションセンターを開くことが出来ます。
をクリックするとアクションセンターを開くことが出来ます。
アクションセンターでは通知の履歴や、ネットワークやBluetoothといった基本機能へのクイックアクセスが可能です。
意外と出来る?検索ならお任せ『コルタナ』
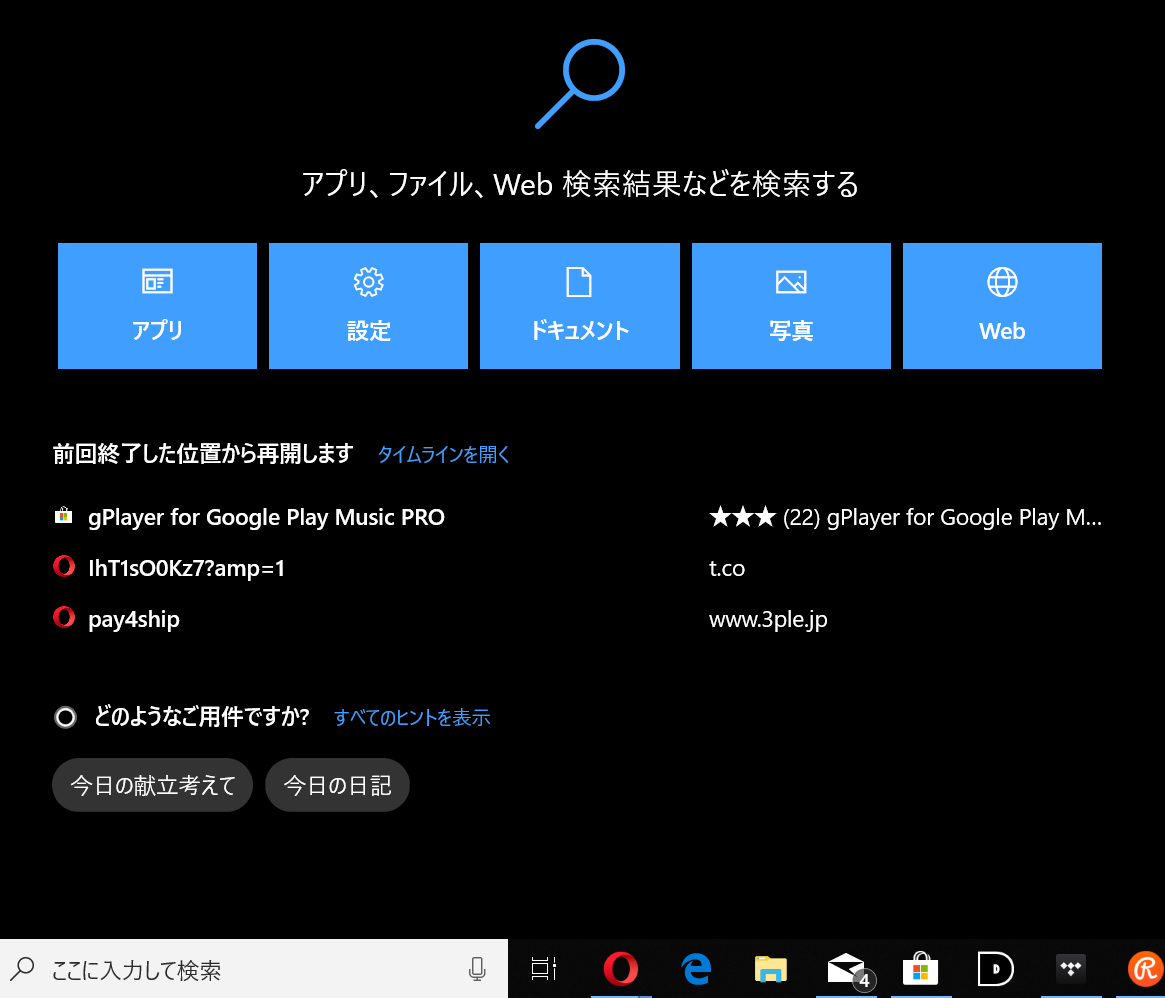
スタートボタンの右側に『ここに入力して検索』という文字入力バーが表示されるようになりました。 ここからWindowsのすべての情報を検索できます。
使いたいアプリがどこかわからない、ファイルを探したい時なんかにも便利ですし、音声認識でスケジュールの予約やタイマー、天気予報なども聞き出すことが出来ます。
ウィルス対策がいらなくなりました! 『Windows Defender』
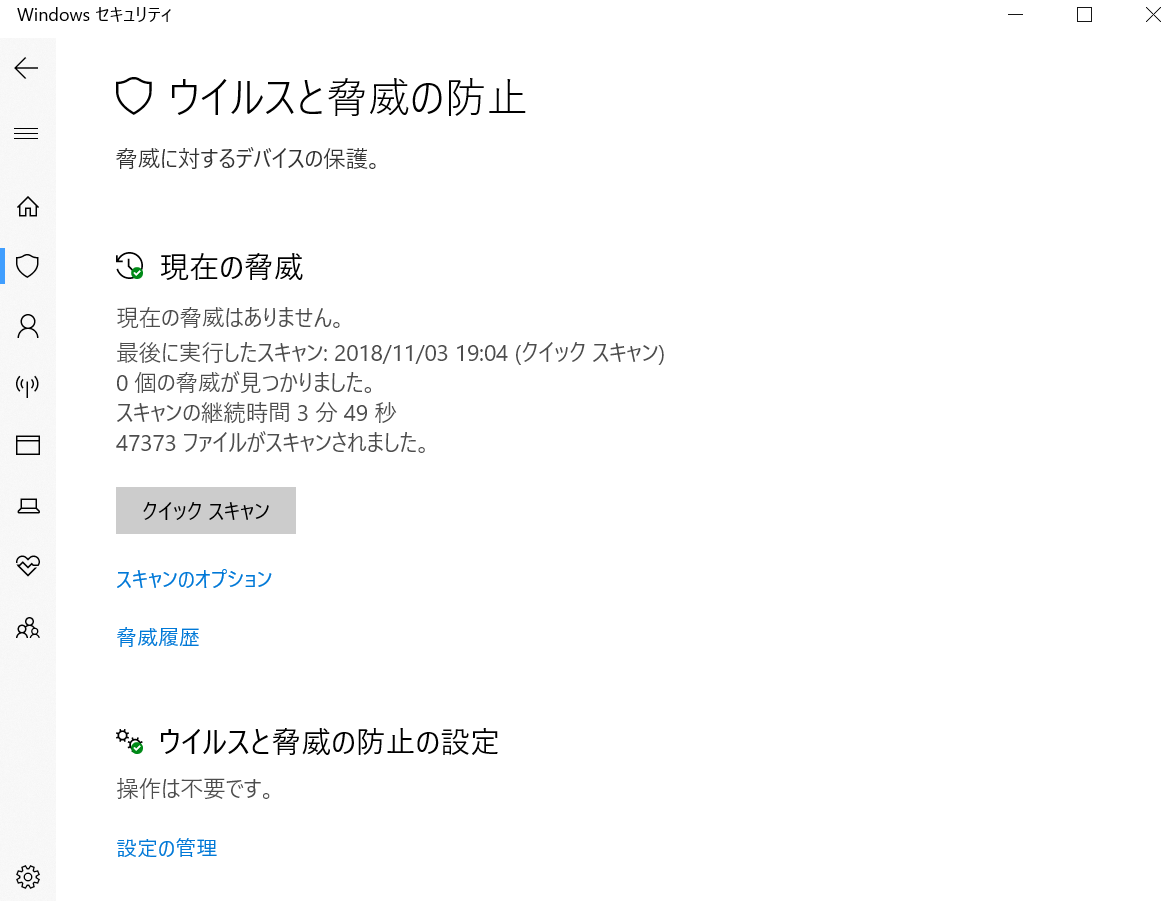
Windows10では『Windows Defender』と呼ばれるウィルス対策ソフトが初めからついてます。 このウィルス対策ソフトが優れもので、ほぼ全てのウィルス対策ソフトよりも検出力が高く優秀なソフトウェアです。 しかもこれ、Windows10がサポートされ続ける限り無料で利用できるので、普通の人はウィルス対策ソフトを買う必要がありません。 というか市販の物よりもこっちの方が優秀かも知れません。
使い方
スマホとの同期も簡単に『スマホ同期』
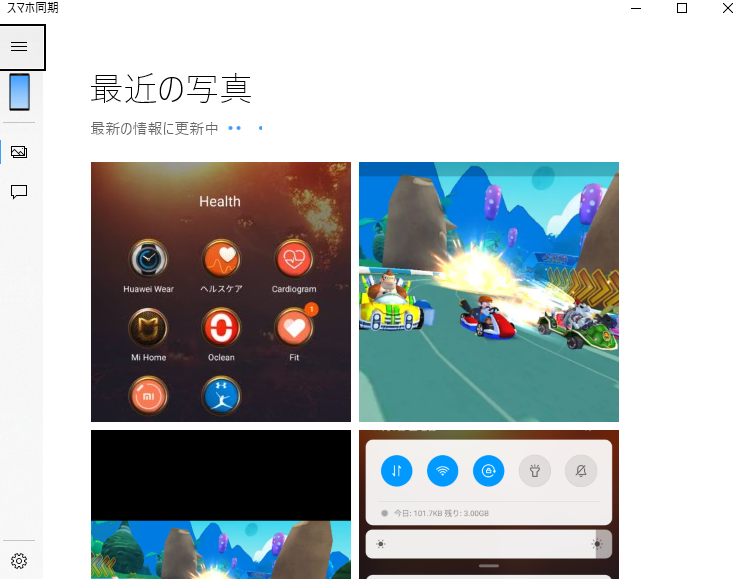
スマホの写真をパソコンで取り出して使ったり、SMSを送受信したりするのに使えるのが、このスマホ同期という機能。
2018年10月現在はAndroidのみサポートしてます。
