先日のアップデートでカスタムゲーマーピクチャが実装されました。
ということで今回はカスタムゲーマーピクチャの設定方法をご紹介します。
画像を綺麗に拡大しよう(1080x1080以下の場合)
1080x1080以下の画像を使う場合、カスタムピクチャに利用できません。 なので別の画像を探すか、拡大することになりますが通常の拡大方法では画像が粗くなる場合が多いですよね。
そんなときはAI(人工知能)で簡単綺麗に拡大できるWebサービス、waifu2x-multiを使うことをオススメします。
簡単なオプション(基本的には標準設定のままでOK)を設定し、画像をドラッグアンドドロップするだけでOK。
後は自動で画像を綺麗に拡大してくれます。
Windows10から変更する場合
1.Xbox Appを起動します。
2.プロフィールを選択します。
3.ゲーマーピクチャを変更を選びます。
4.カスタムゲーマーピクチャを選びます。
6.ファイルを選択します。
7.クロップを行います。
8.プロフィールが変更されます。
Xbox Oneから変更する場合
1.Xboxボタンを押してXboxガイドを開きます。
2.上部のプロフィールセレクションへ移動します。
3.マイプロフィールを選びます。
4.カスタマイズプロフィールを選びます。
5.ゲーマーピクチャを変更を選びます。
6.カスタムイメージを選びます。
7.UWPのファイルマネージャーを選択します。
8.USBスティックなどをハンバーガーメニューから選択しファイルを選択します。
9.準備が出来たらビューボタンを押してアプリを切り替えましょう。
10.画像のクロップを行います。
11.完了したらプロフィールが変更されているか確認しましょう。
ソース:
売り上げランキング: 896
--
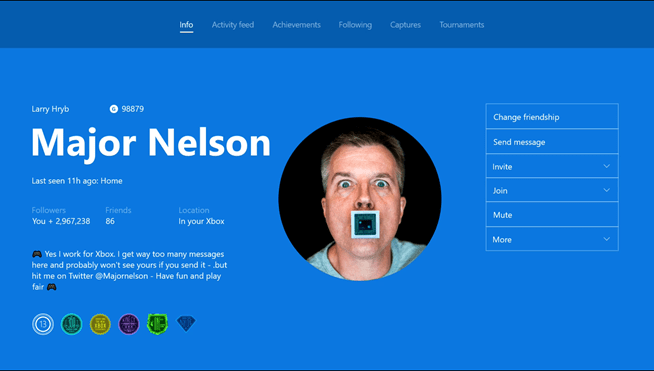
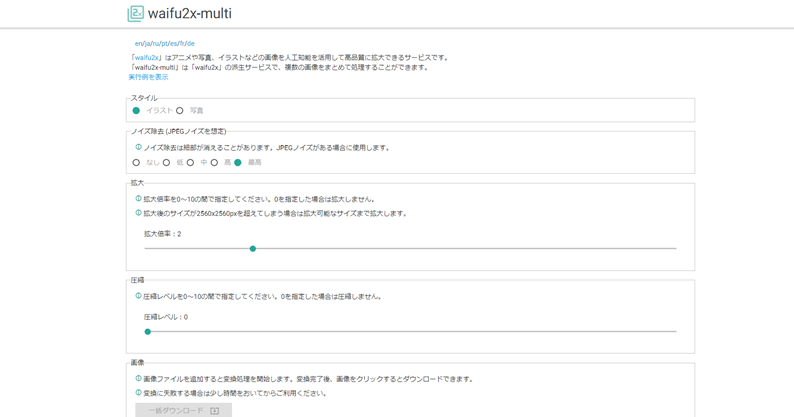
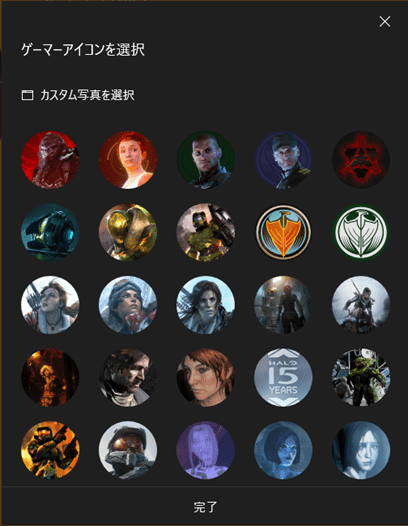
![xbox-custom-gamerpic-4[1] xbox-custom-gamerpic-4[1]](http://wpteq.org/wp-content/uploads/2017/07/xbox-custom-gamerpic-41_thumb.jpg)
